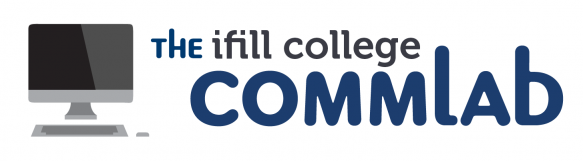The projectors in classrooms A-111, A-112, and A-115 allow you to share your screen from a wireless device using the Wireless Display feature.
1. Select Wireless Display
Once the projector has been turned on press the Wireless Display button on the control panel.
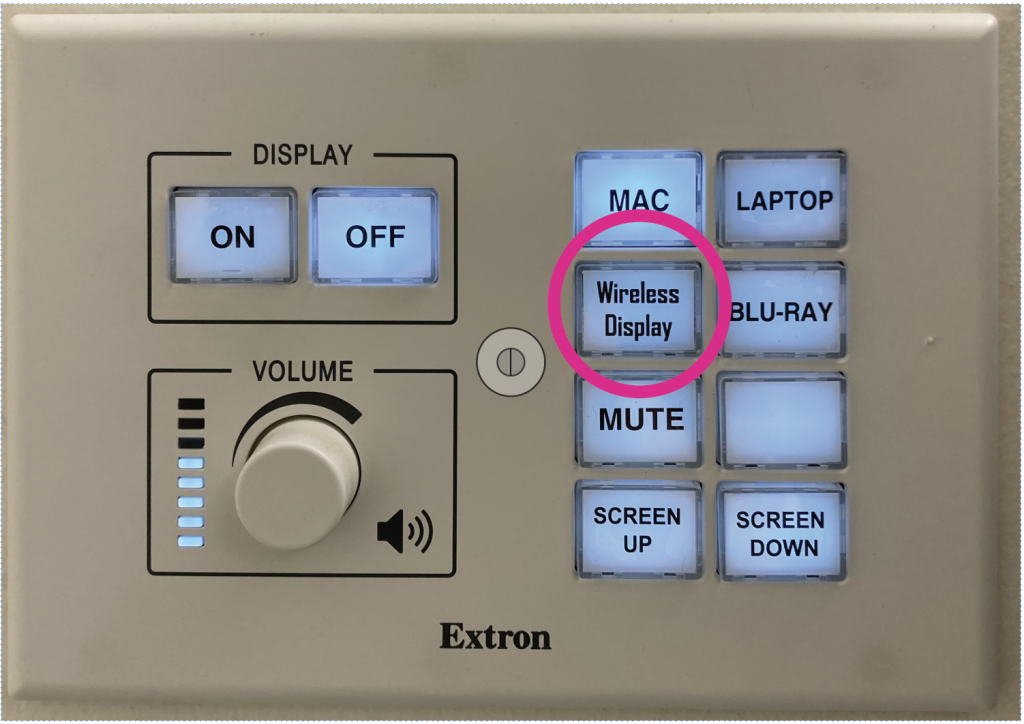
2. Open Zoom
Open Zoom on your laptop. (Wireless display also works on the lap computers.) Make sure you open the desktop application. The Wireless Display feature will not work if you run Zoom in the browser.
Select the Share Screen button. A box will appear and prompt you to enter a Sharing Key or Meeting ID. Enter the Sharing Key located in the top right corner of the Zoom Wireless Display screen.
Once you have entered the code, press Share Screen. Now you should see your screen projected.
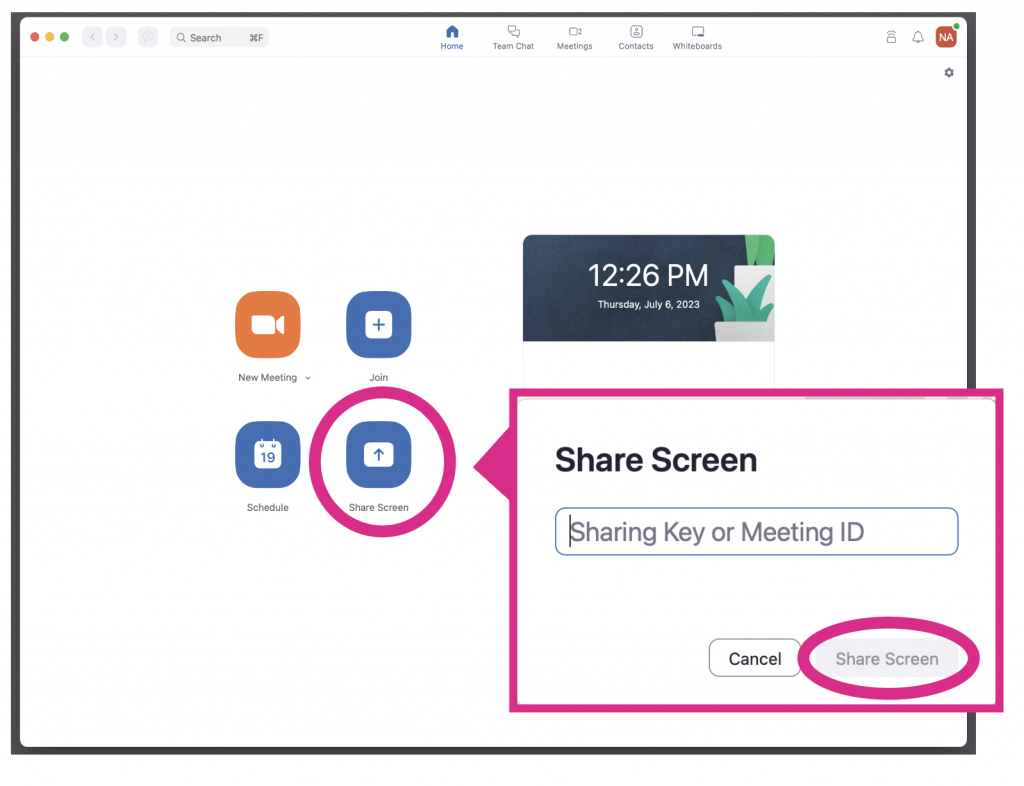
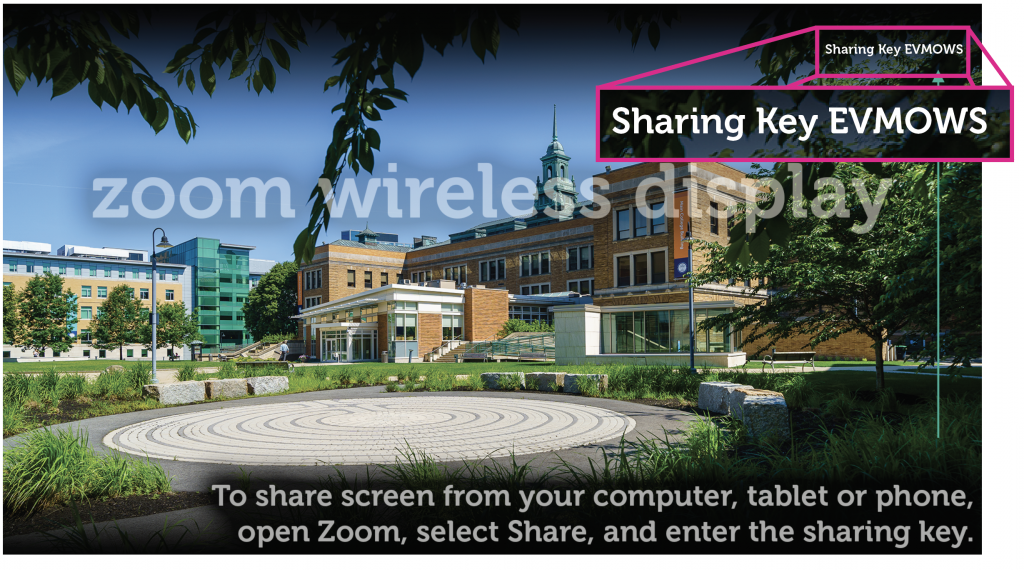
3. To Share a Video
Once your screen is shared you will see a green and red bar at the top of the screen. If you want to play a video while screen sharing, go to the green bar and select the caret. Make sure Share Sound and Optimize for Video Clip are both checked.
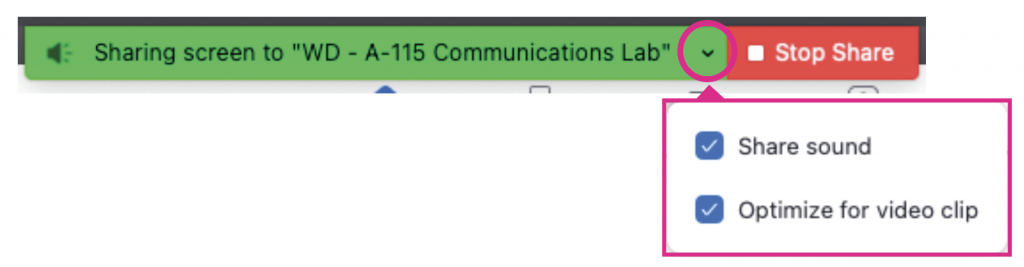
4. To Stop Sharing
To stop sharing click the Stop Sharing button located in the red bar at the top of the screen.
Note: Everytime you stop sharing a new sharing key will be generated.