Step 1. Click on the Image dropdown link in the top navigation bar.
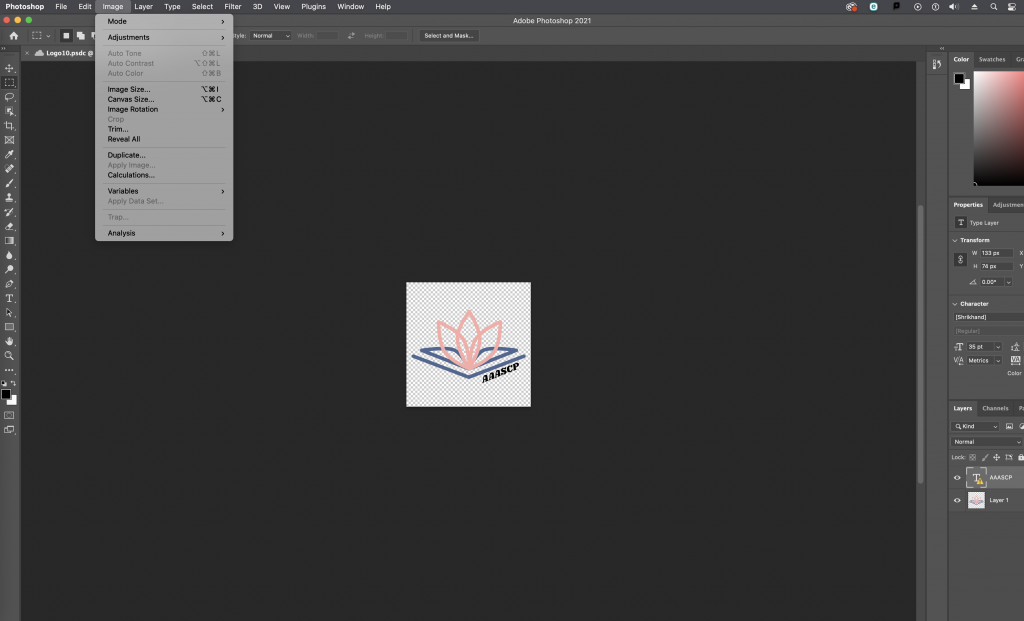
Step 2. Click on Image Size
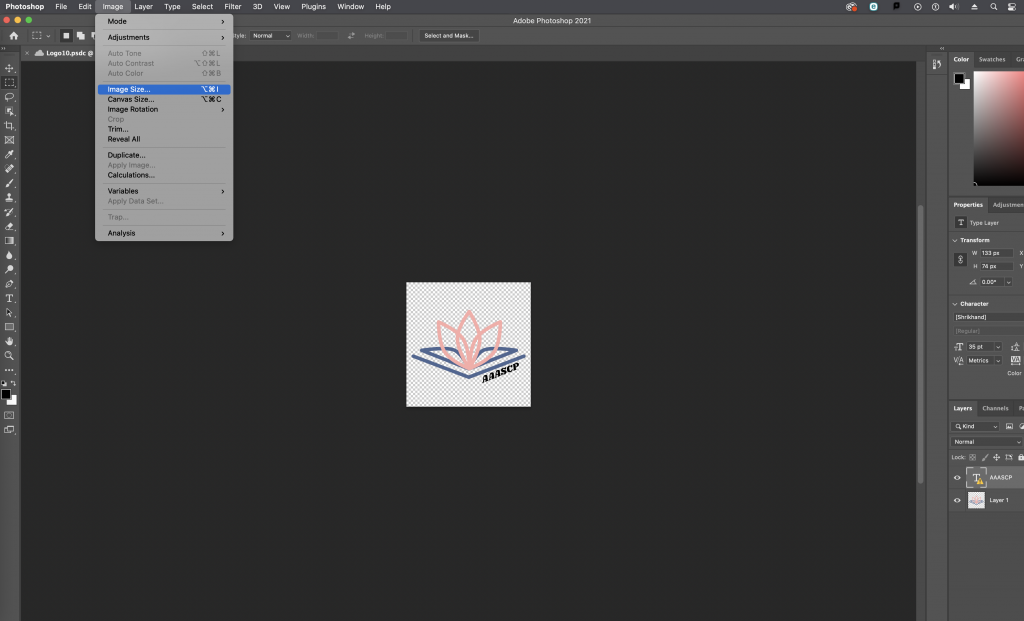
Step 3. Change the dimensions
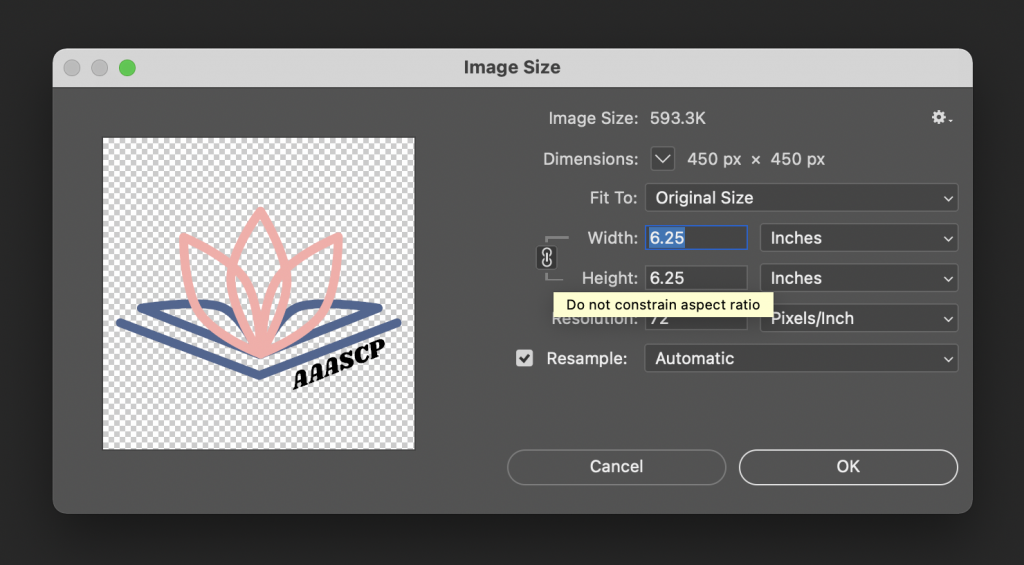
Note: Click on the link icon on the left of “Width” and “Height” in order to keep the aspect ratio of the content in the file. This is activated when the link icon has the same background and lines (pointing to Width and Height) shown as above. In this case, the content in this file is the logo and “AAASCP” text. No matter how I modify the image dimensions, the content will not warp into a different shape.
Additional Resources:
- In-depth resizing options and terminology: https://helpx.adobe.com/photoshop/using/resizing-image.html
- More cropping and resizing options: https://www.youtube.com/watch?v=Hfptll-fPnQ
