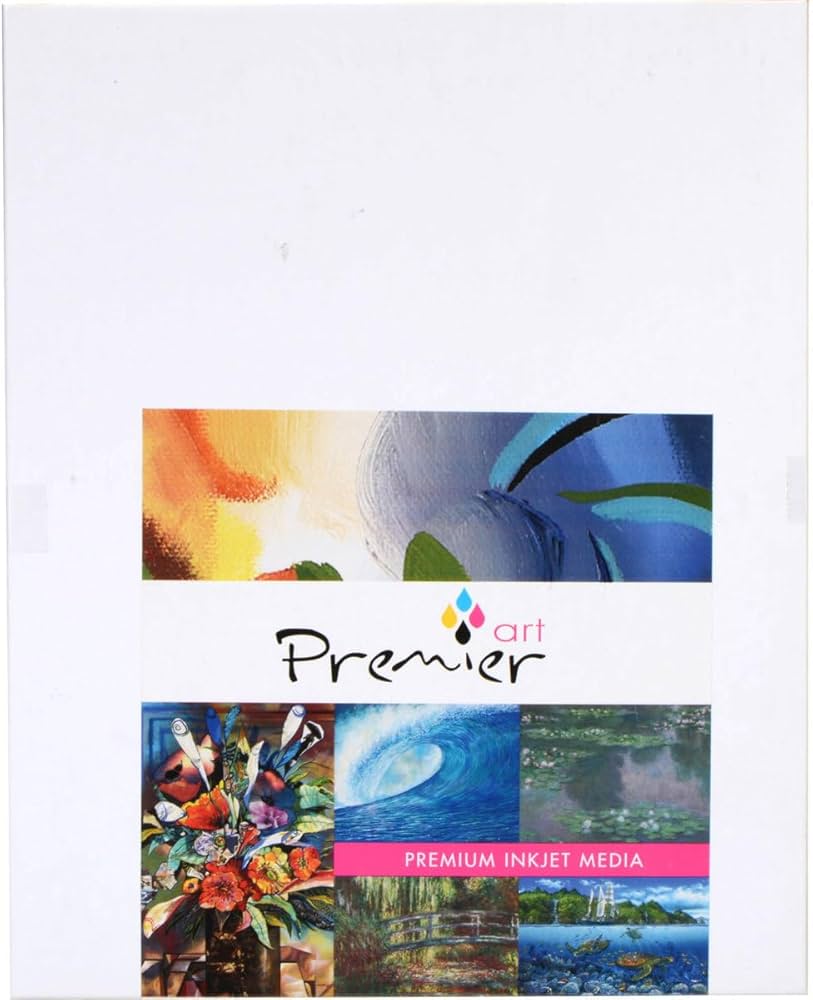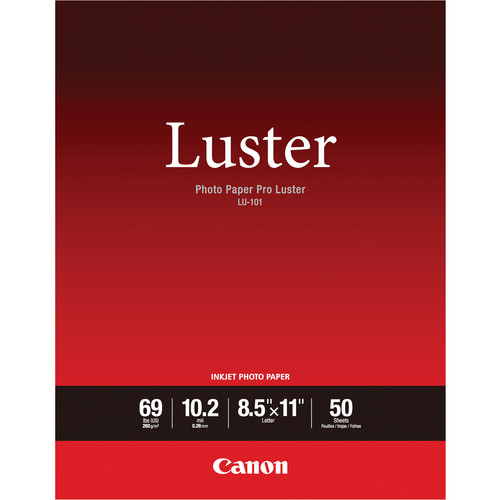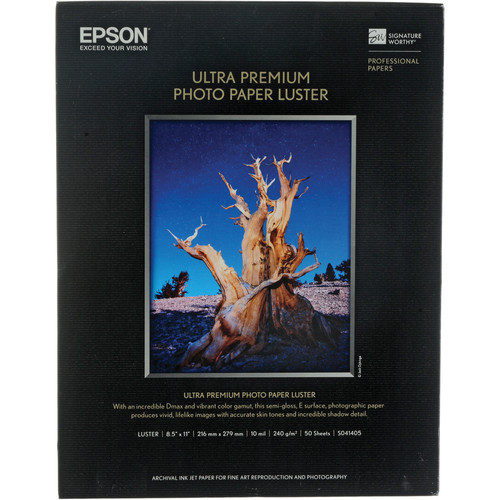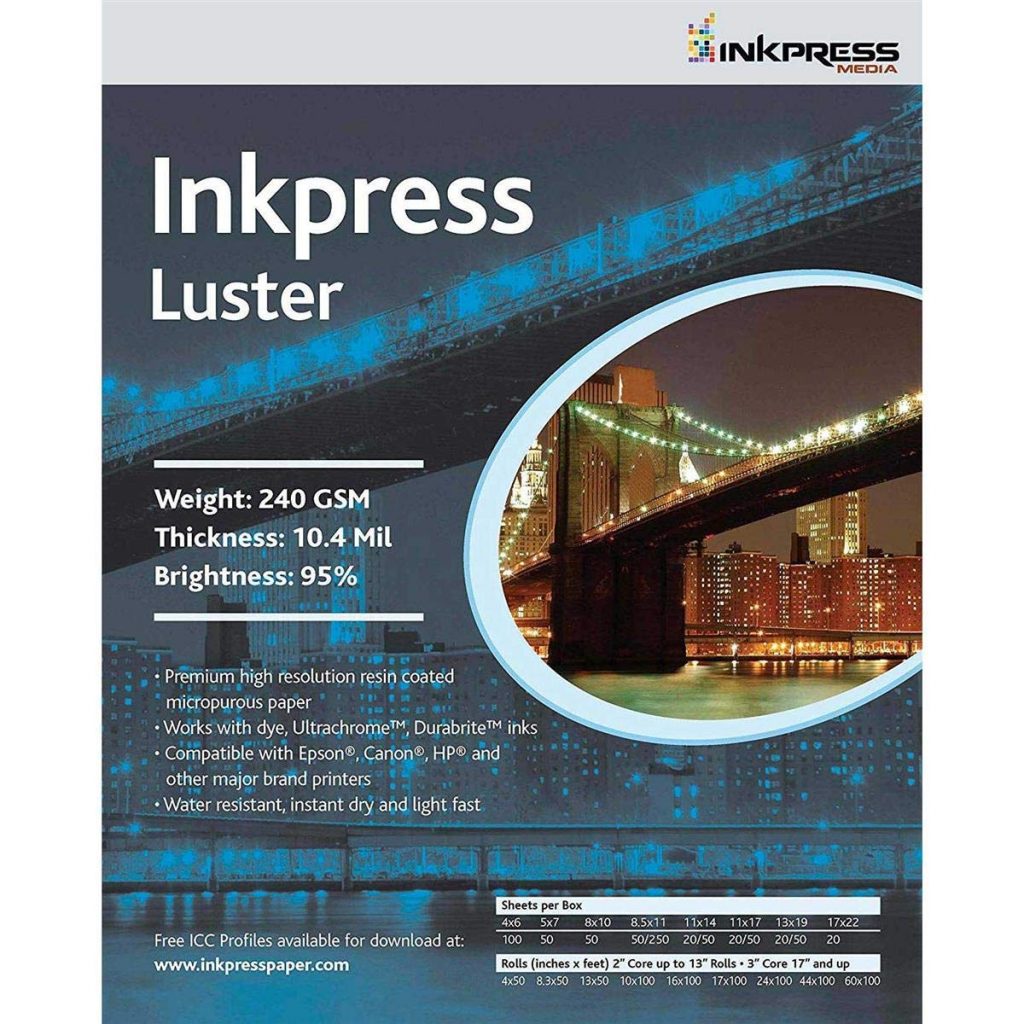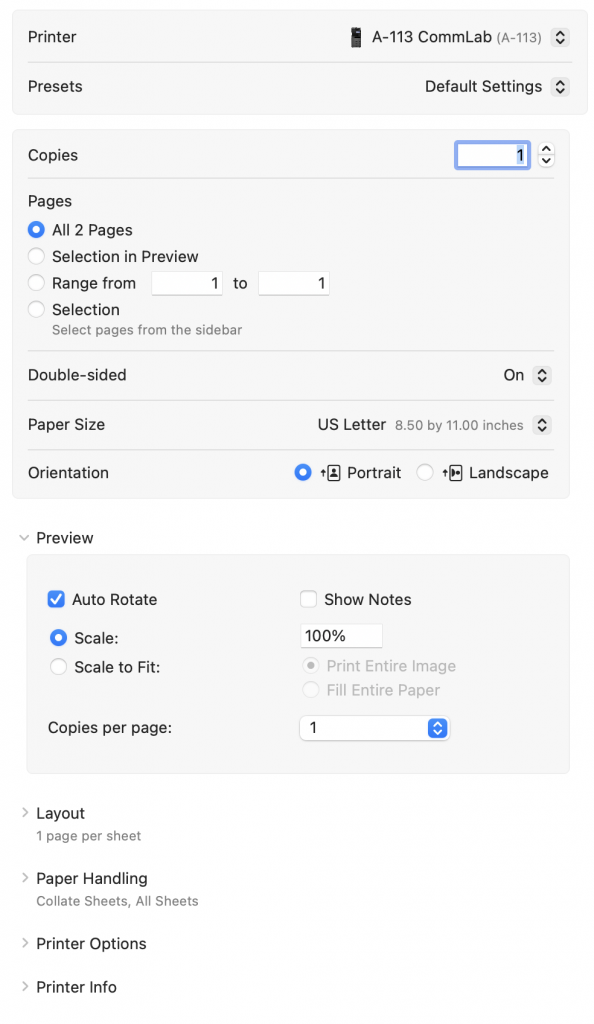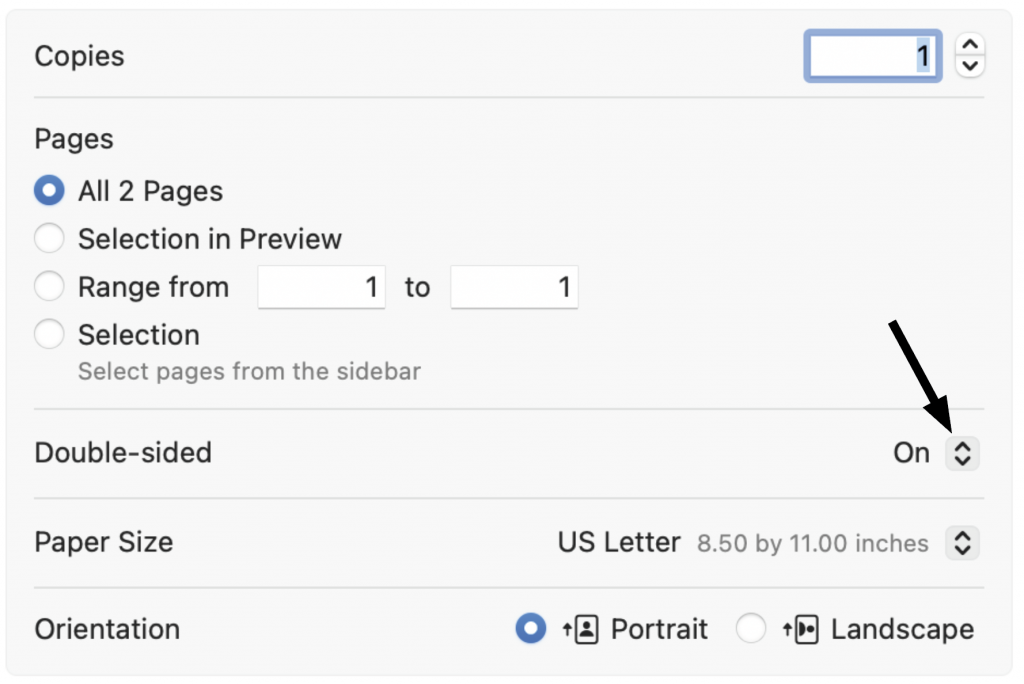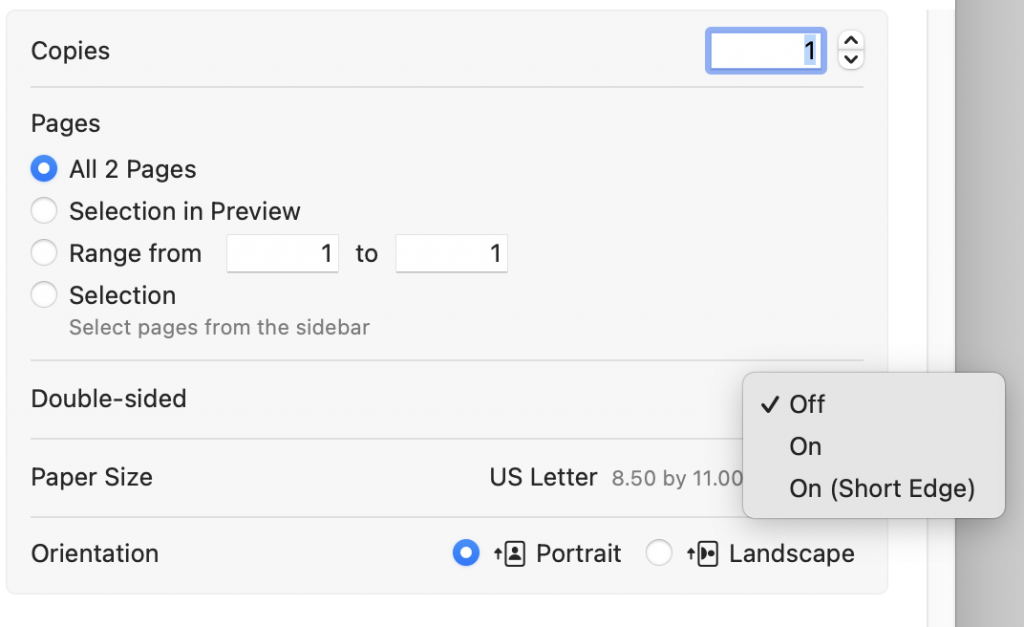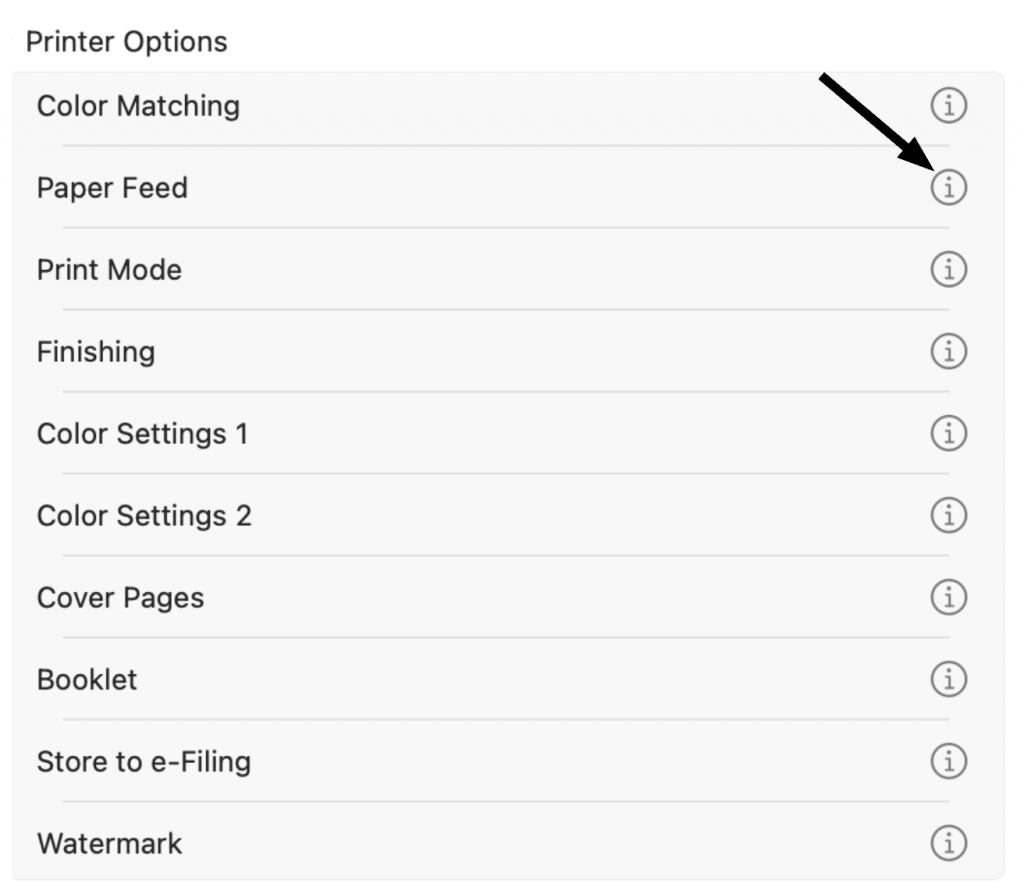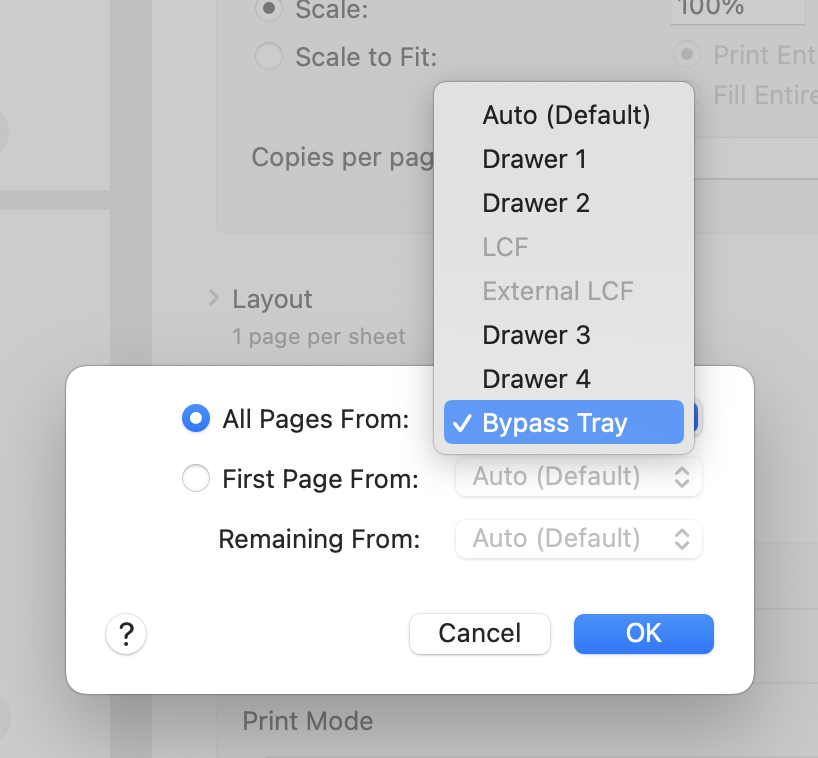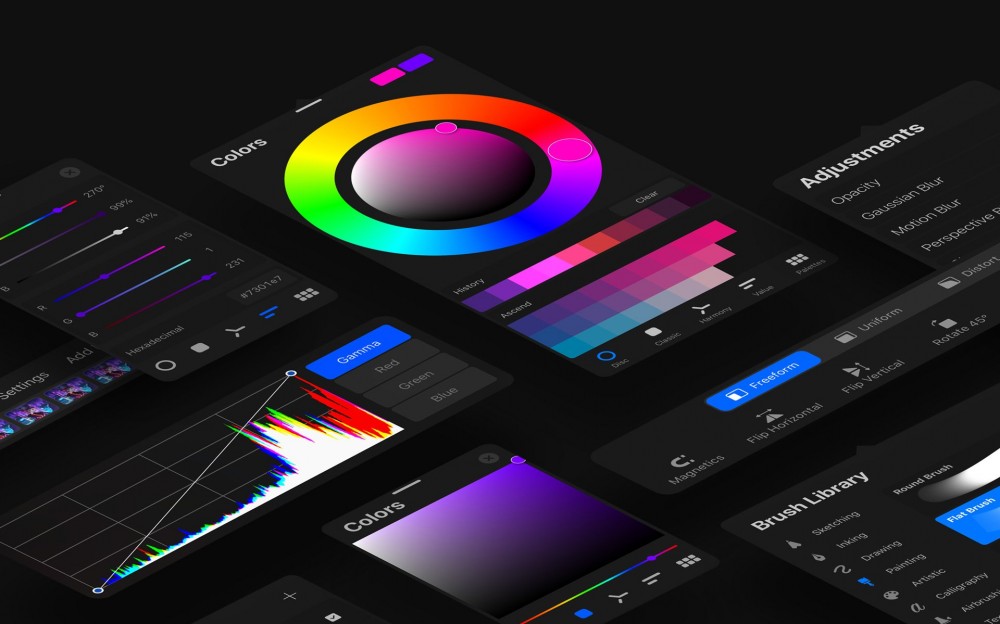These steps will walk you through the process of exporting a project on iMovie to ensure you are sharing your movie appropriately.
1. Select File in the top menu bar, go down to Share, and then click File…

2. Select the appropriate settings for your project. Be sure to check your assignment sheet for any required specifications. Once your have adjusted your setting click Next…

3. Assign a name to your iMovie and select the folder where you would like the movie to be save to. Finally, click Save. Once you have saved your movie you may need to wait a few minutes for your movie to finish converting before you will be able to open the file.