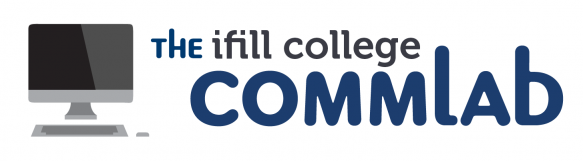Need help using the dry mount press? The video below provides step by step instructions on the entire mounting process including how to cut your mat board, create and center the sticker, and mounting the sticker to the board.
Equipment Quick Start Guides
For students looking for a quick reminder on how to set up and use a piece of equipment, the quick start guides are a great resource to utilize.
You can view all the available quick start guides here.
There are tutorials for:
- Canon’s HF G10 and G20 cameras
- JVC 4K video cameras
- Blue Snowball microphones
- Blue Yeti microphones
- Meteor microphones
- Nikon D3400 cameras
- Tascams
Turning Off Double-Sided Printing and Printing from the Bypass Tray
Print settings have changed slightly since the installation of the new computers. The instructions below will walk you through how to turn off double-sided printing and how to change setting to print from the bypass tray.
Turning Off Double-Sided Printing
To turn off double-sided printing go to the Copies box, located at the top of the print screen.
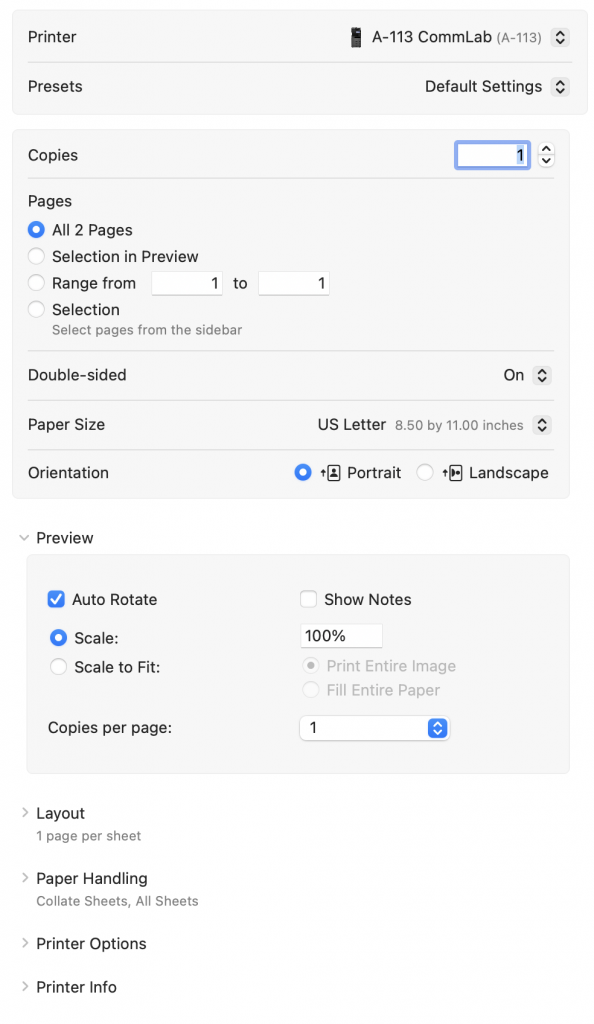
On the right side of the Double-sided option click on the symbol with two arrowheads.
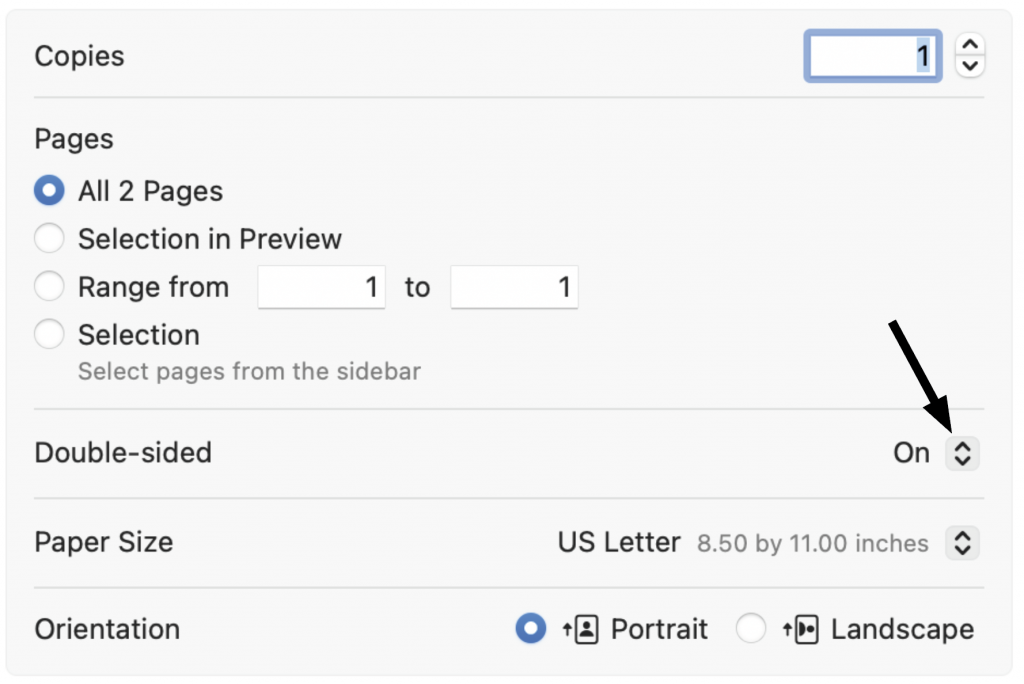
A drop down menu will appear. Select Off.
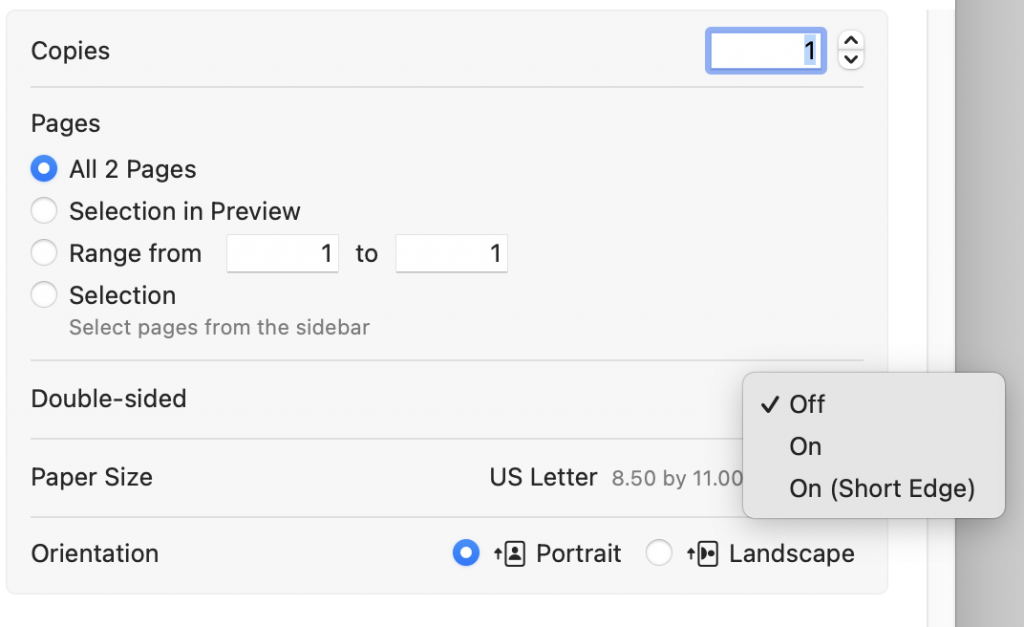
Printing from the Bypass Tray
To print from the bypass tray expand the Printer Options menu item. Go to Paper Feed and click the information icon on the right hand side. A pop up box should appear.
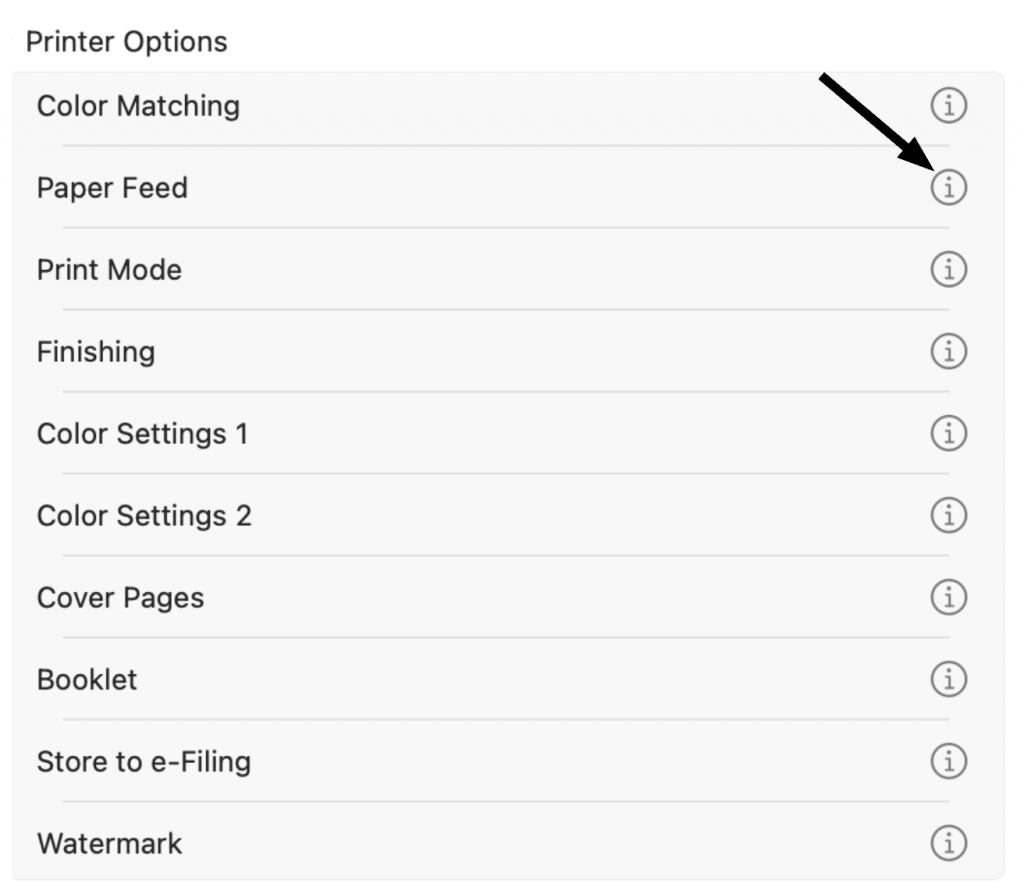
Click on the drop down menu and select Bypass Tray and select OK. Now when you go to print the document the printer will pull paper from the bypass tray.
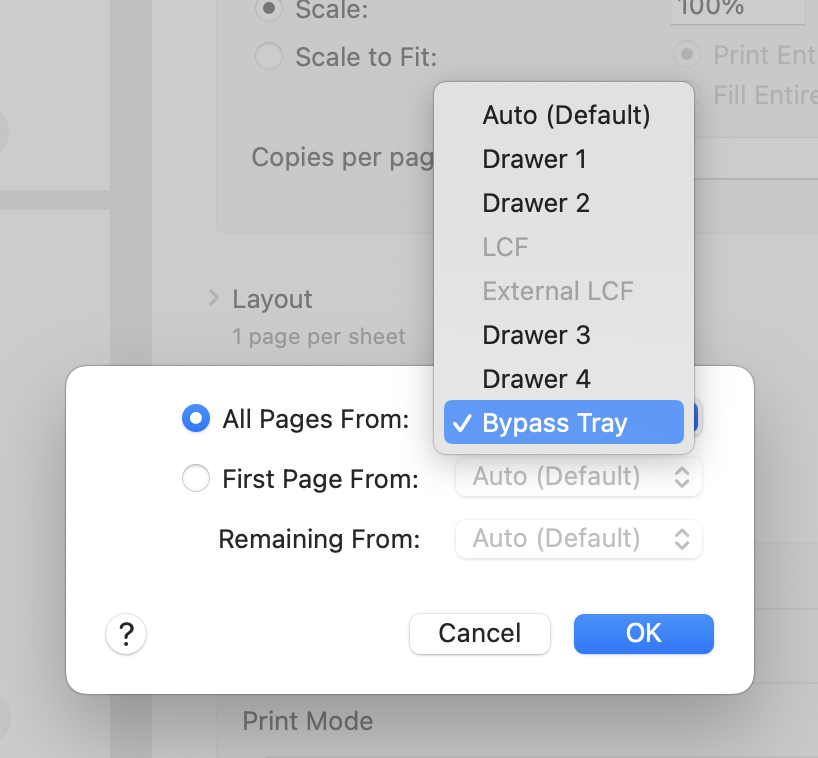
How to Use Font Explorer X Pro
FontExplorer X Pro is a software for finding and managing fonts, available on all lab computers. It works similarly to Adobe Fonts in that you can find and activate new fonts from a server.
Activating fonts from the server
To add a font from the FontExplorer server, click on the SERVERS dropdown menu, select VMFONTEXPL, then Fonts. This will show a list of all the fonts available on the server.
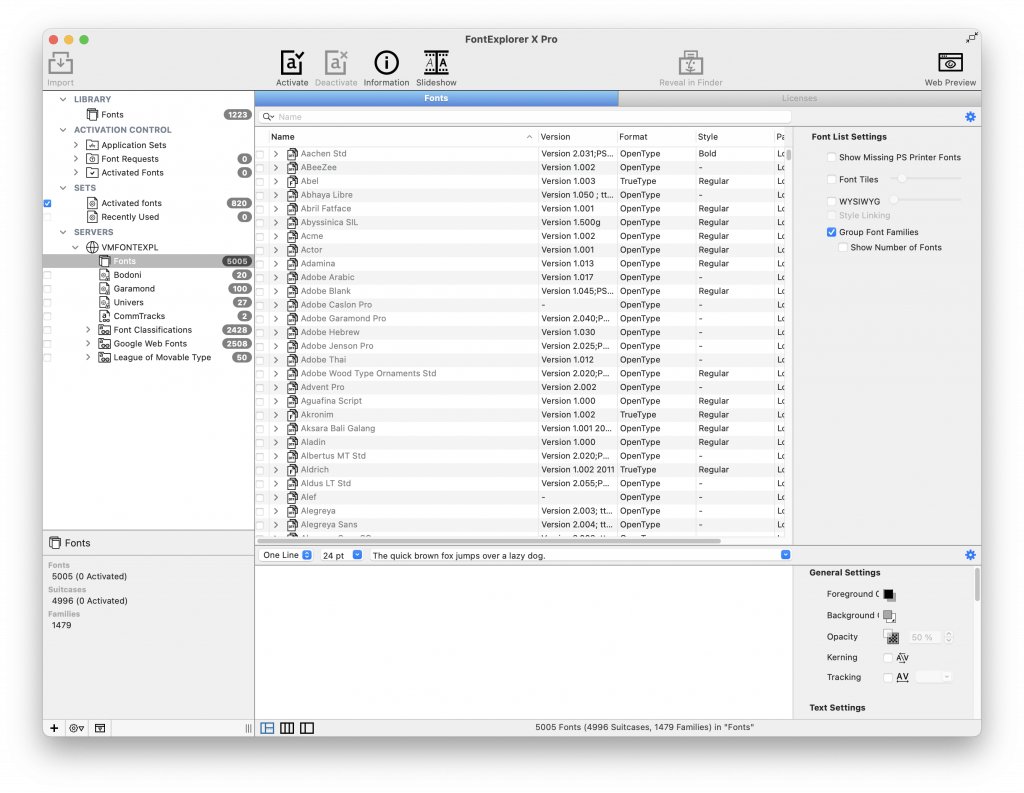
If you want to activate a specific font, start typing its name into the search bar. When you see the font you want, click on the checkbox next to its name to activate it. You can activate select styles from the font (e.g. italic, bold) by clicking the dropdown arrow next to the font’s name. Click on a style to preview it.
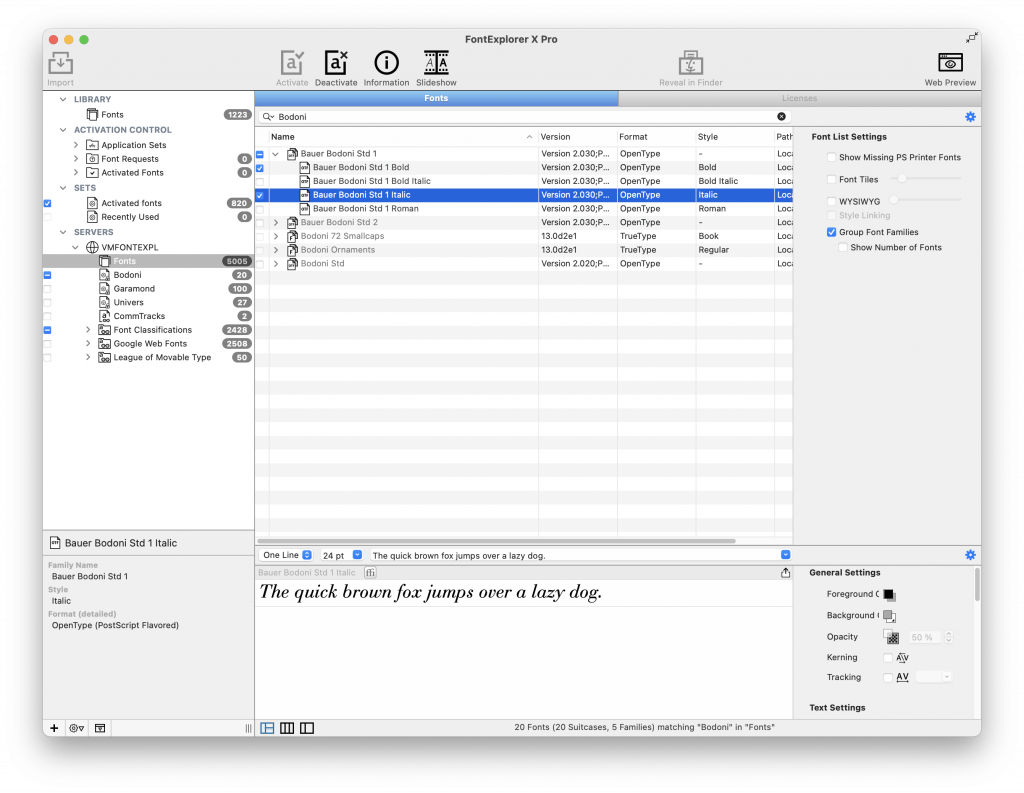
Adding downloaded fonts
You can also add fonts that you downloaded from other sources. Unzip the file that you downloaded and open the folder. There should be a list of font files inside.
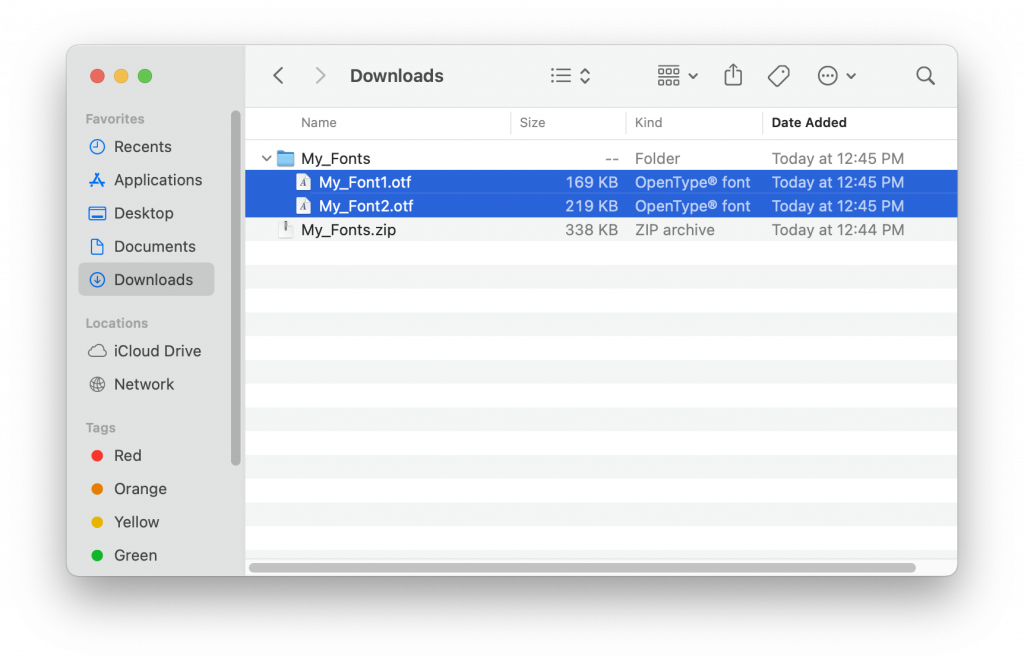
Select all of the ones you want to add to FontExplorer, then drag them onto the FontExplorer window until a green plus sign appears. This will add the fonts to Font Explorer so you can access them from InDesign or other software.
Troubleshooting
FontExplorer must be open and running in order for you to access your fonts. Don’t quit FontExplorer until you are ready to log off.
If you accidentally open another font management software, such as FontBook, it will conflict with FontExplorer and you will get this message. Click Proceed to quit FontBook and continue using your FontExplorer fonts.
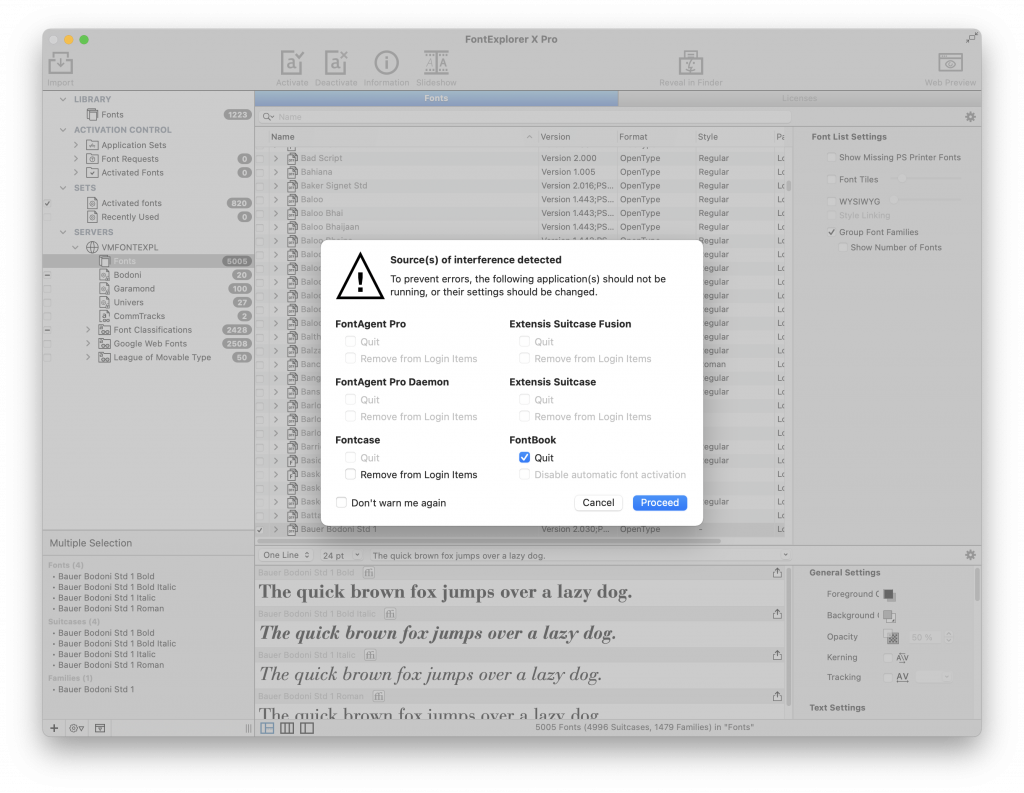
How to Sign In to Creative Cloud Express (Adobe Spark)
Creative Cloud Express (formerly known as Adobe Spark) is Adobe’s web-based platform for content creation. You can use it to create websites, presentations, and more. Here’s how to log in with your Simmons account to use this service.
- Go to https://www.adobe.com/express/ and click the sign in button on the top right.
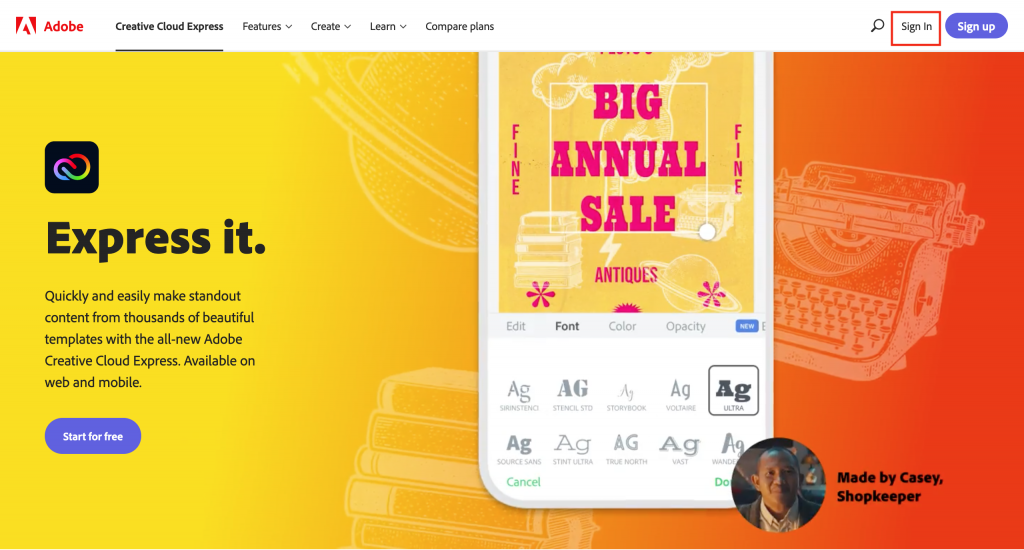
2. In the box that for your email address, type simmons.edu only (NOT your Simmons email address) and hit Continue. This will redirect you to the Simmons SSO page.
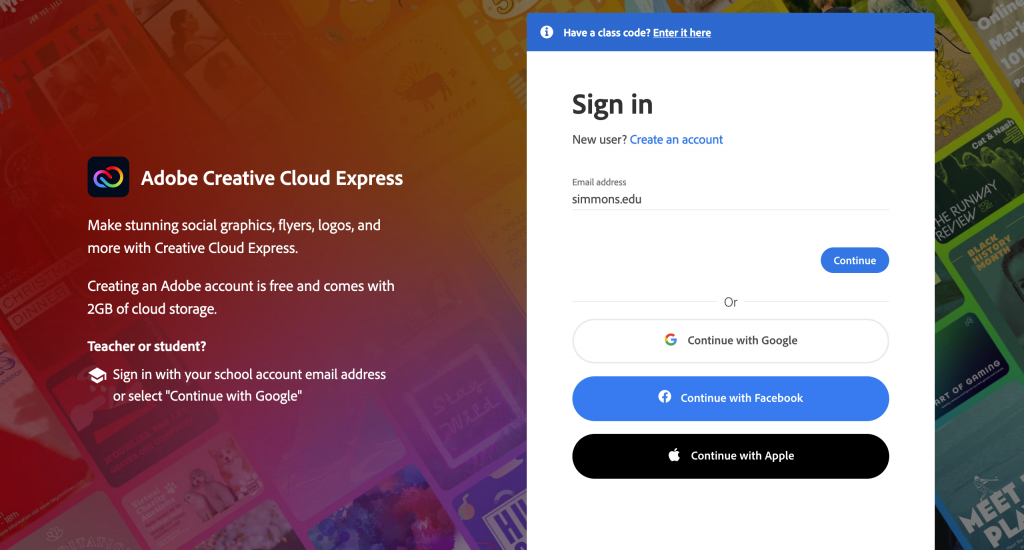
3. Enter your Simmons account info. Once you log in, you will be redirected back to Adobe.
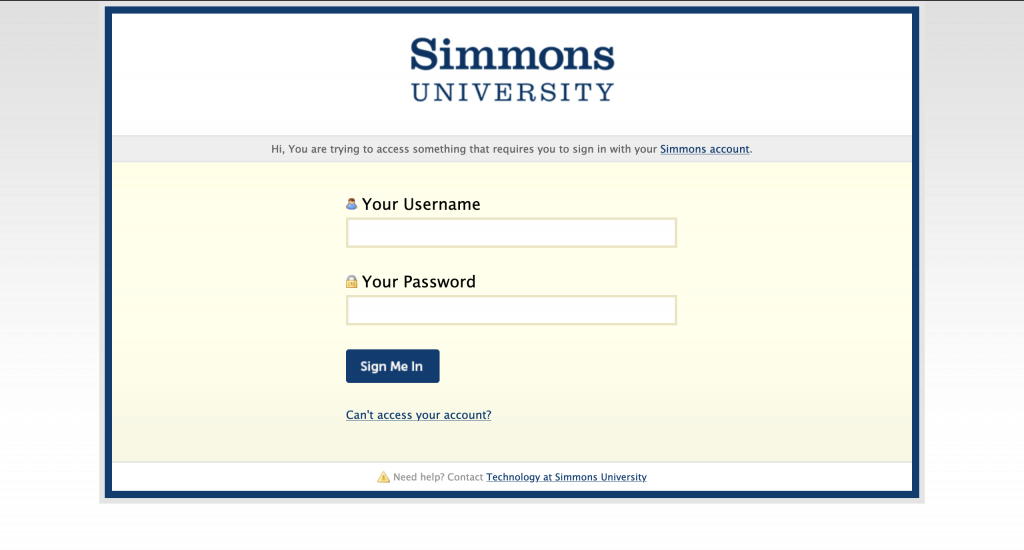
If you are already logged into adobe.com, you can access Express and other web-based services from the apps menu.
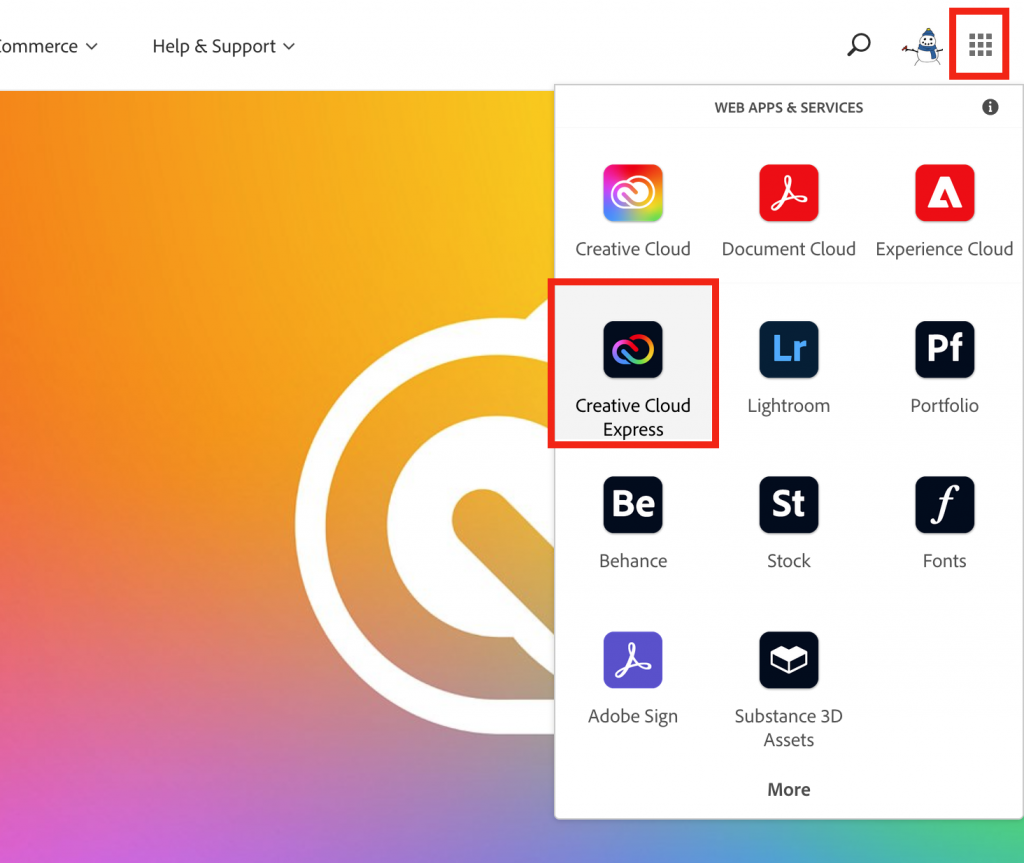
How to Remove Audio from Video: Premiere Rush
Whether you want to make a silent film, to upload your own audio, or to get rid of background noise, you can remove the audio in video clips. You can separate the audio track, allowing you to individually edit audio, layer tracks, swap them around or mute
Mobile:
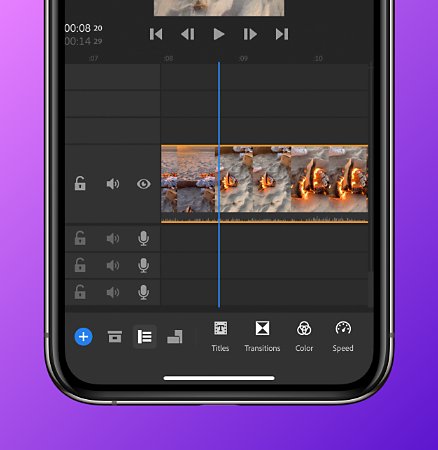
https://www.adobe.com/creativecloud/video/discover/remove-audio-from-video.html
Multitrack Recording on Rødecaster
Before you can make a multitrack recording in the podcast rooms, you will need to set up tracks for each of the Rødecaster’s inputs. You can do this easily by downloading our template with preset tracks:
Unzip the file and open it in Audition. Then go to File > Save As to save your new project. Make sure to save it in the same place as any .wav recordings to make sure you do not lose them!
Note
If you are recording by yourself using only the PodMic, you do not need to use multitrack recording. Instead, simply set your input and output to Rodecaster Pro Stereo under Adobe Audition > Preferences > Audio Hardware and record your audio to a .wav file.
How to Print From InDesign
InDesign gives you many options to control how your document prints, so you will need to pay attention to settings such as printer selection, paper size and feed, color profile, and page selection to make sure you get the results you want.
The Print Dialog
Open the print dialog box by going to File > Print. This is the main dialog for printing in InDesign and contains the following options:
- Printer: Determines what printer the document will go to.
- Page Range: Selects which pages will be printed. You can enter a range (e.g. 1-3), a list (e.g. 1, 2, 3), or a combination of the two (e.g. 1-3, 5).
- Sequence: Determines whether pages will be printed individually (Pages) or as part of a spread (Spreads)
- Printer…: Opens the printer settings dialog, which lets you select paper feed.
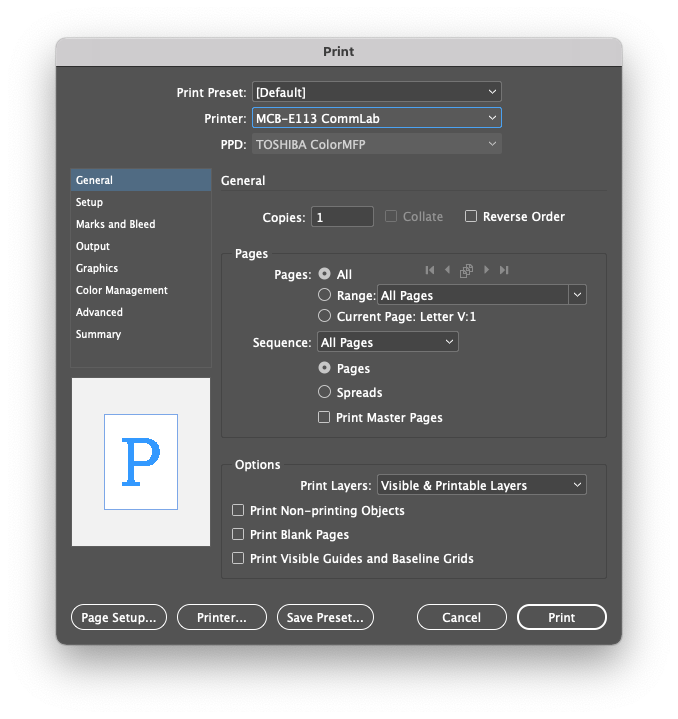
Printer Settings
The printer settings dialog lets you choose which paper tray the document will print from. If you are using the Epson printer in the lab, select Bypass Tray to load your own paper.
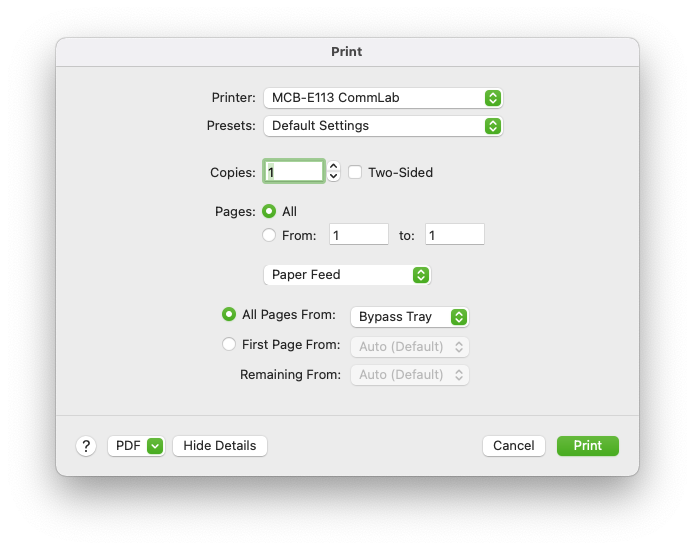
Setup
The Setup tab in the main print dialog lets you choose the paper size, position of the document on the page, and any tiling options you want.
- Paper Size: Selects a paper size from a list of presets.
- Page Position: Positions the document on the sheet with left/right align and centering.
- Tile: Allows a large document to be printed over multiple smaller sheets of paper.
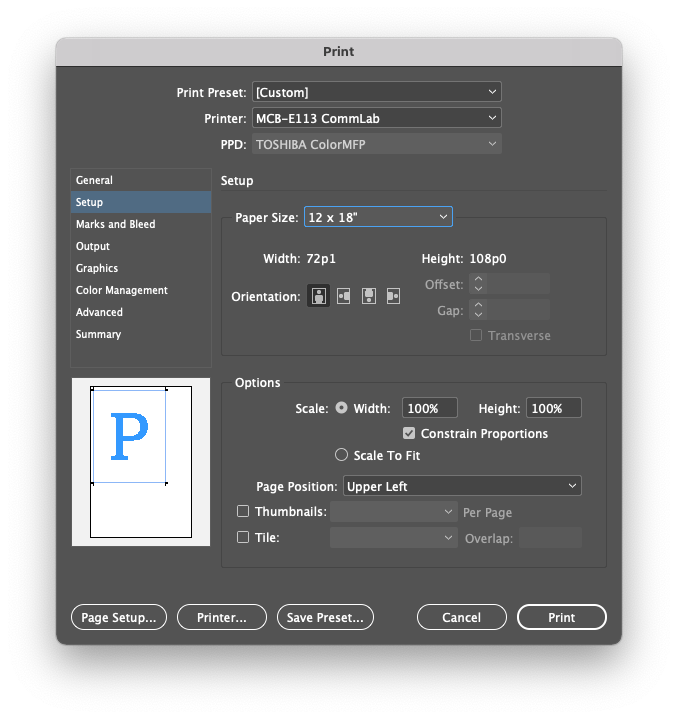
Marks and Bleed
This tab in the main print dialog allows you to print extra information or guide marks on your document.
- Crop Marks: Prints lines on the outside of your document to show where to trim it. You can change the distance using the Offset.
- Bleed Marks: Shows where the edge of the document bleed is.
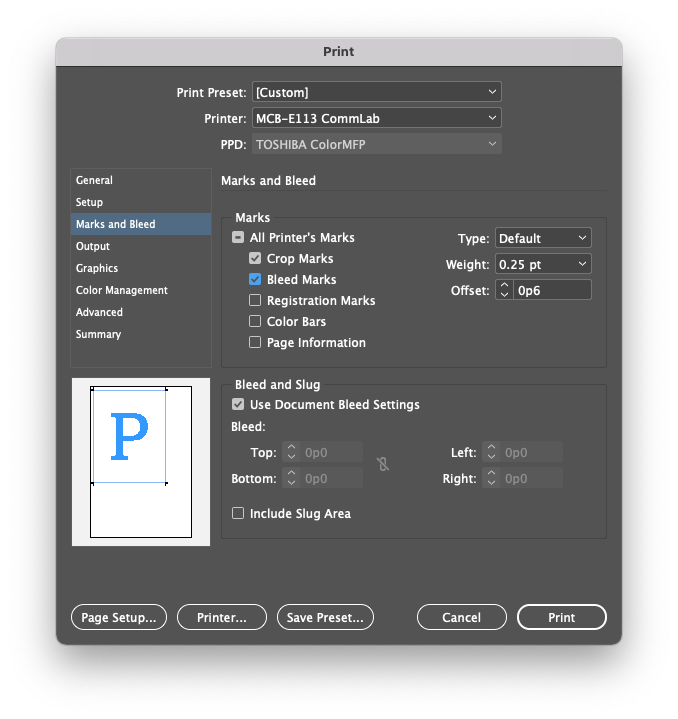
Fixing the Connection Issue on CommLab Scanners
When you open ImageCapture to scan from one of the CommLab Epson scanners, you may get this error message:
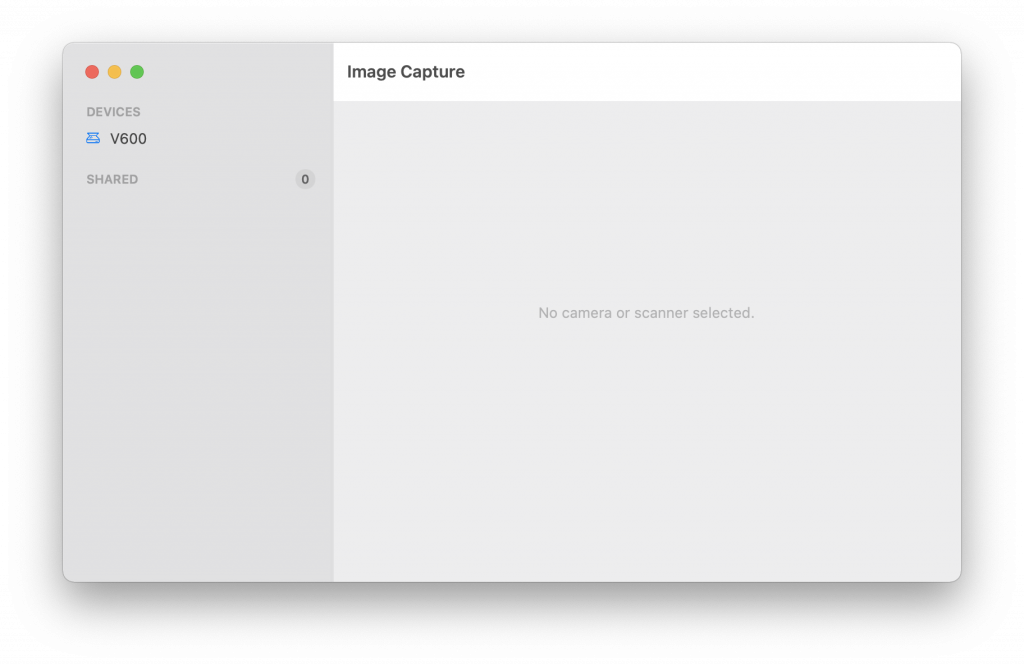
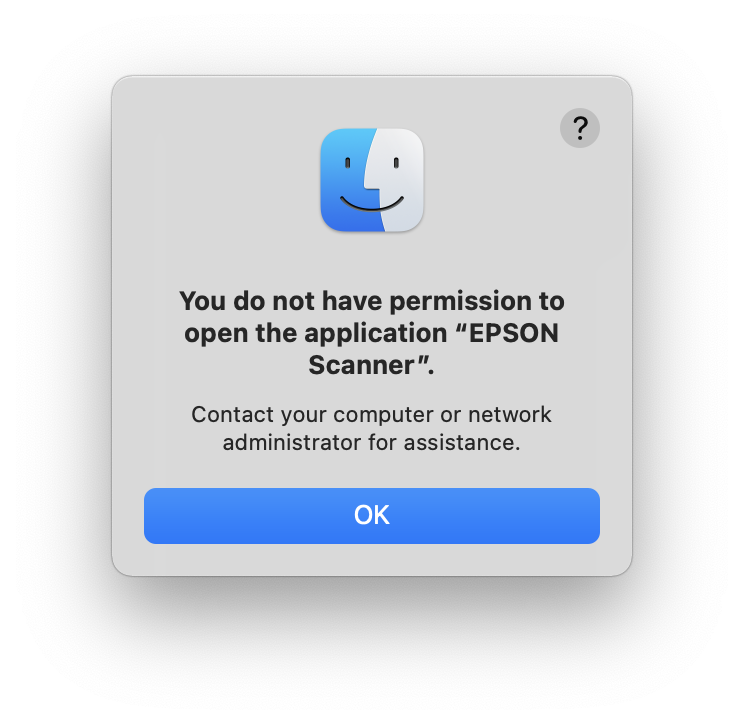
It lists V600 as the scanner, but fails to connect.
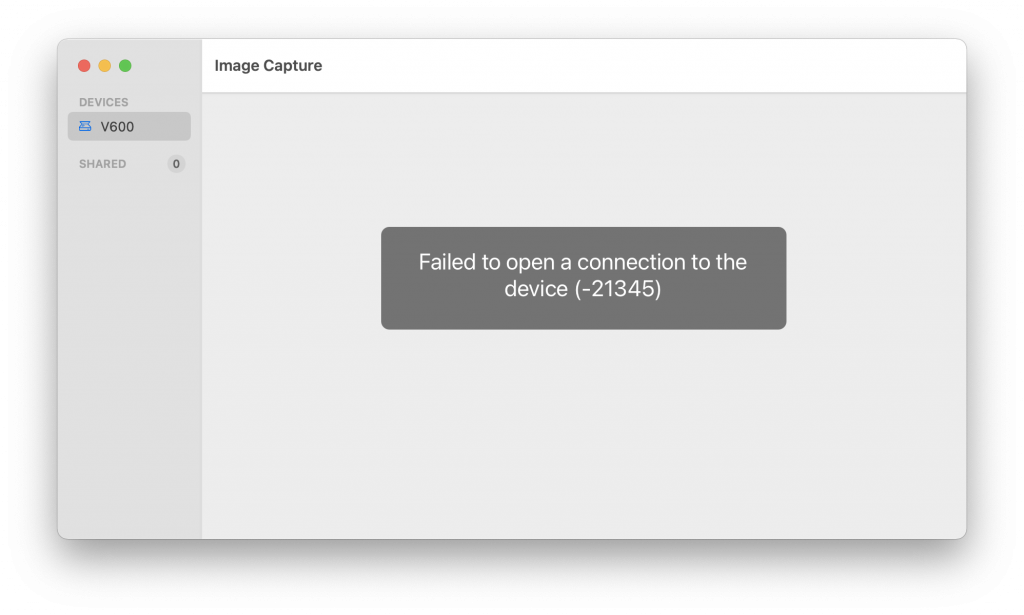
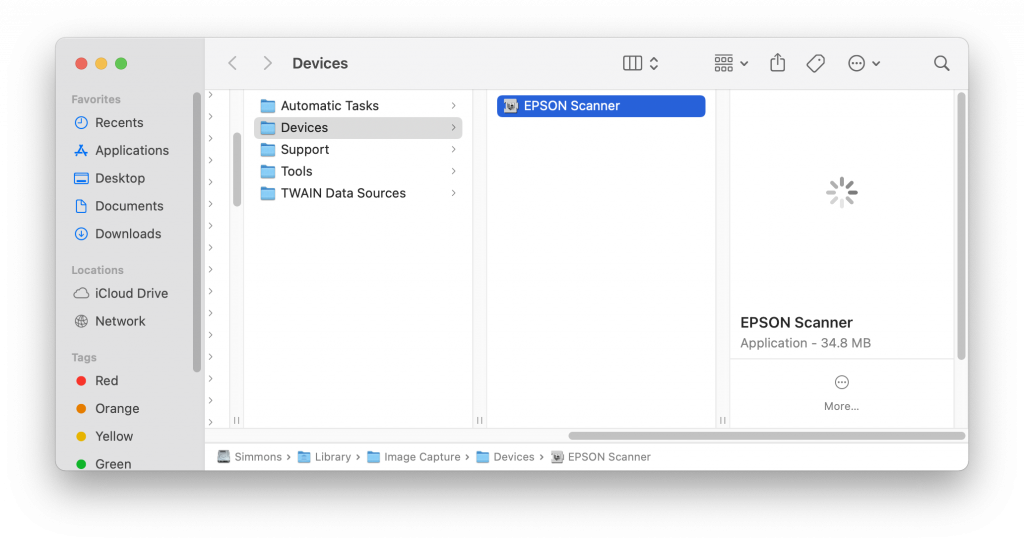
If you cannot find it, press Command⌘+Shift+G and copy and paste the following path:
Library/Image Capture/Devices/EPSON Scanner.appDouble-click on the EPSON Scanner icon. If Image Capture does not open, reopen the program. The window should look like this:
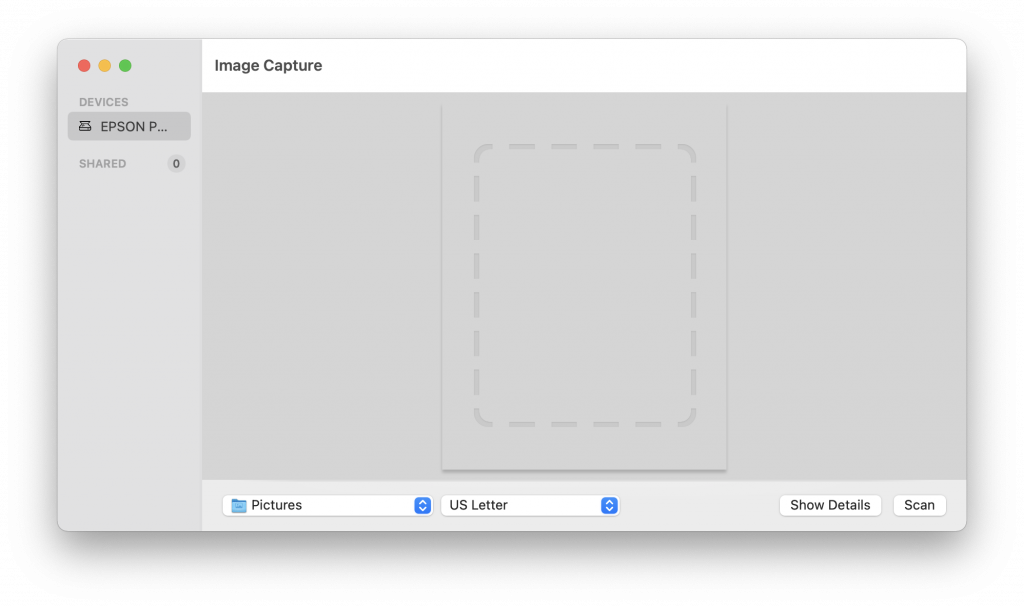
The device is listed as EPSON Perfection V600 and is now ready to scan.
Best Practices for Archiving Your Work
You’ve made it through the semester. Your assignments are done, your projects are finalized, and you’re proud of the work you’ve done. YAY! But wait, before you log off, archive your work. This is a great way to maintain your portfolio and keep your work organized for future use.
Follow along for best practices to archive your semester’s work.
- Start by creating a folder for your work from this semester
This will be the home for your semester portfolio. Once you have the main folder, you can create other specific folders for each class/group of work you’d like to categorize. Label the folder with the semester and year: SP21 = Spring, 2021


2. Create class folders
Next, create a folder for each class you took this semester that you want to be archived. Designate each folder with a different color. Use the same steps as above to create a new folder. Once the folder is created, left-click it and selected a color for the folder. Place all class folders in the semester folder.

3. Create “info” sheets
Once you have a folder for each class, make a document for each folder that says what is in the folder. You can follow the format below or create your own.
Name
Class Title
Semester, Year
| Assignment | Date | Short Description (length, what it’s about, category) |
| Personal Column Final | 05/01/21 | 750 words, LGBTQ voting, op-ed |
4. Collect your materials and rename them
Export and download your work, one class at a time, onto your computer (PDF, JPEG, MP3 file, etc). Rename the files. I like to follow this layout for file names: LAST NAME_FIRST INITIAL_assignment name, ex: SHERBURNE_L_personal column final


5. Make it your own
While this tutorial specifically outlines semester portfolio organization, you can also use these steps to organize your work for jobs and research. Simply swap out class names for “Job Application Materials” or “Thesis Research” and create the inner folders according to how you want your work organized
Job Application Folder Ideas
- Cover letters
- Resumes
- Cover Letters
Research Folder Ideas
- Lab Data
- Report Outlines
- Source Lists
- Argument Drafts
6. Upload to a flash drive, iCloud or Google Drive
You’ve done all the work to create your portfolio, now you want to make sure it stays safe. Exporting your portfolio to a flash drive, or uploading it to iCloud or Google Drive are easy ways to keep digital archives of your newly organized work.