A lack of space on your computer can cause a number of problems. Because of this, one of the first things I check when attempting to find the source of an issue is the storage space available.
How to check storage for Mac:
Open the apple symbol in the top left corner of your screen. Select “About This Mac”.
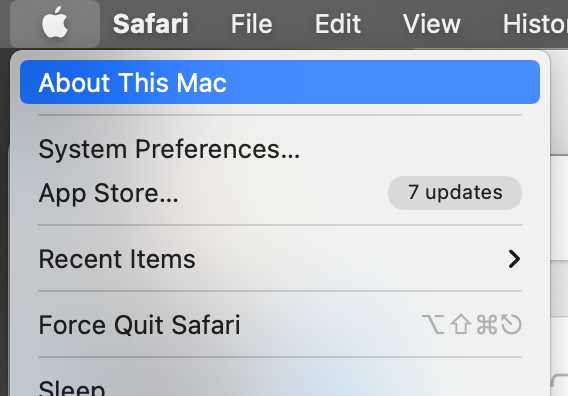
Once “About this Mac” is opened, navigate to the “Storage” tab. The amount of storage you still have available is shown above the bar that color codes the percentages of storage being used by specific categories.
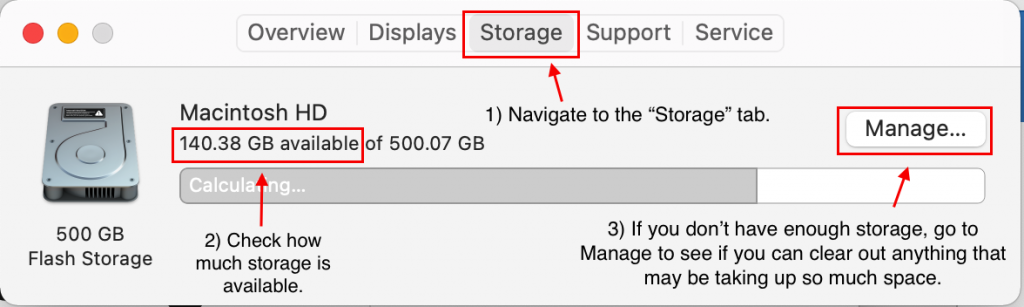
If you are out of storage, the best solution would be to back up your device and then to remove unnecessary files from your device. A short term solution would be to select “Manage…” which will open up a new window.
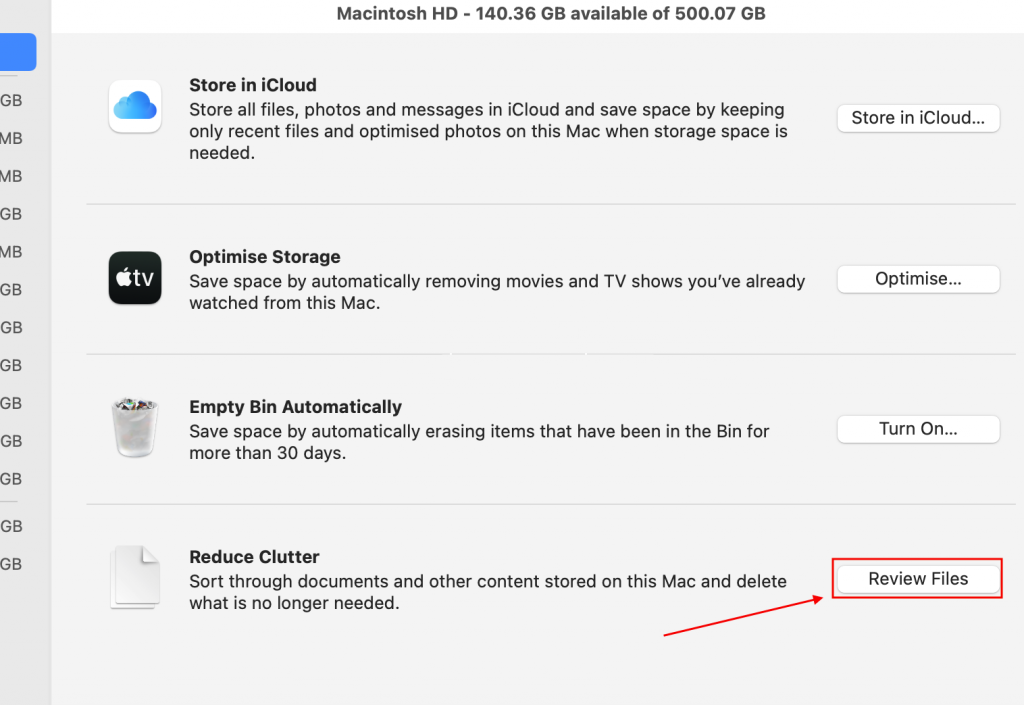
From there, select “Review Files” and you will be presented with the option to sort through your documents and permanently erase those files which are unnecessary.
For Windows 10, there are two ways to check the storage space availability:
First, open file explorer. This can be done by opening any folders or by tapping the file folder icon.
From there, click “This PC” in the navigation column on the left side of the window.
In “This PC”, you should see a section dedicated to Folders and one to Devices and Drives. Select one of the disks or drives in the Devices and Drives section will show you how much storage you have.
Alternatively, you can find the amount of storage on your device through the system settings. To begin, click the Start button and then the Settings icon.
In the settings window, navigate to “System” and then “Storage”. This will show you information about your primary hard drive and more details about how your storage is being used. Similar to the “Review Files” option in macs, this is where you will be given options for sorting through and managing the files and other uses of your storage.
