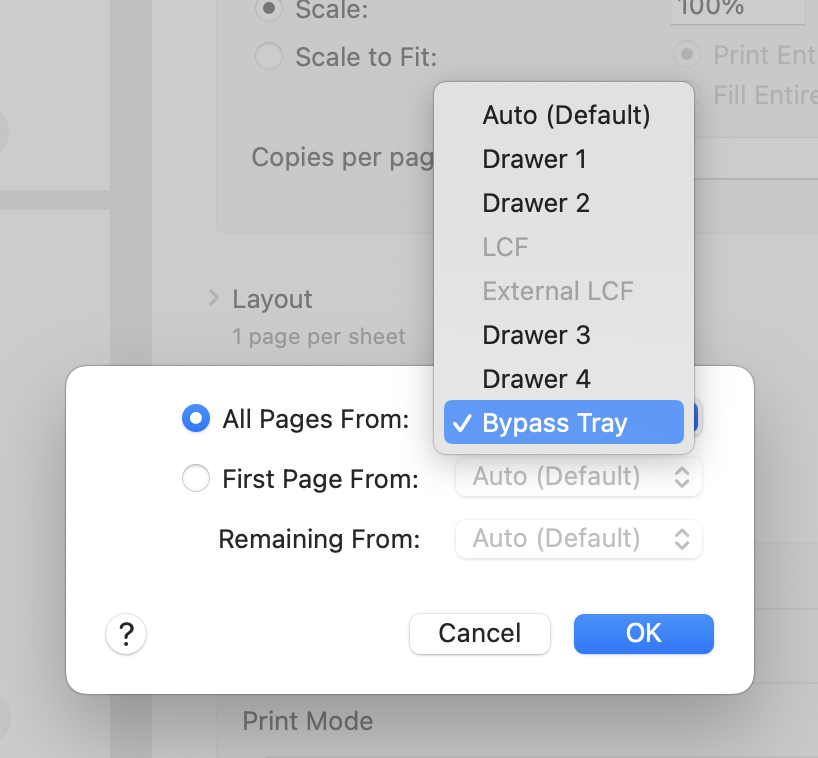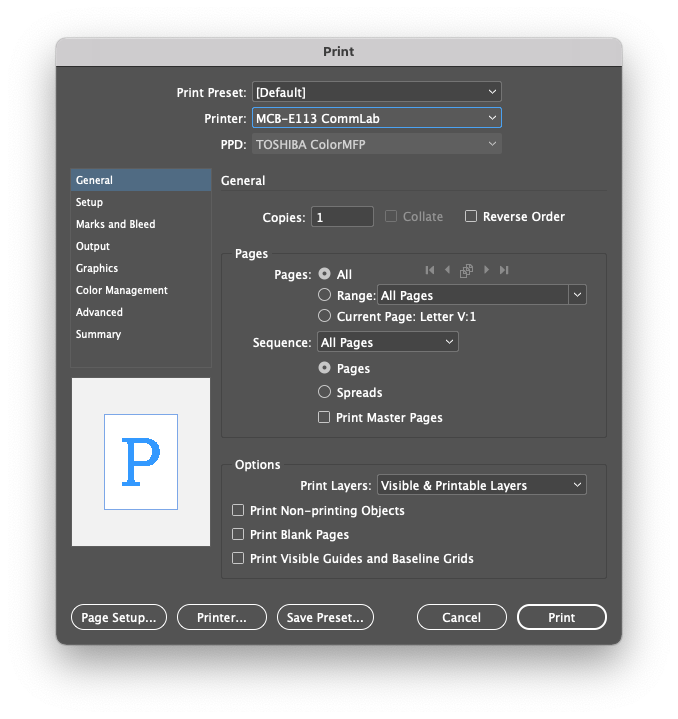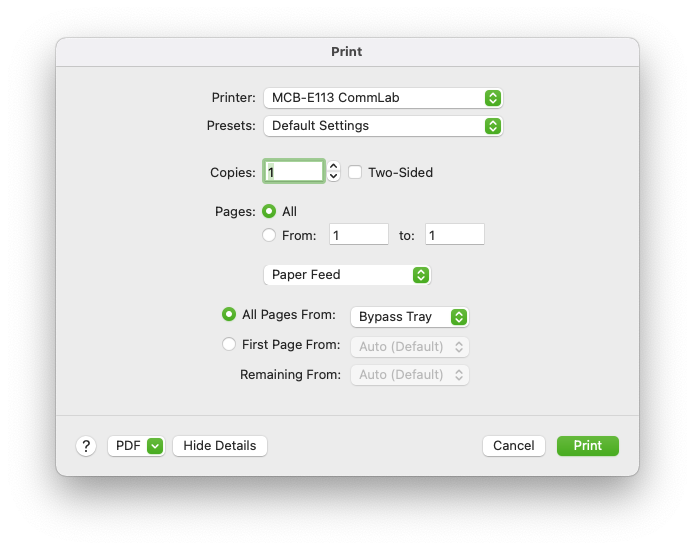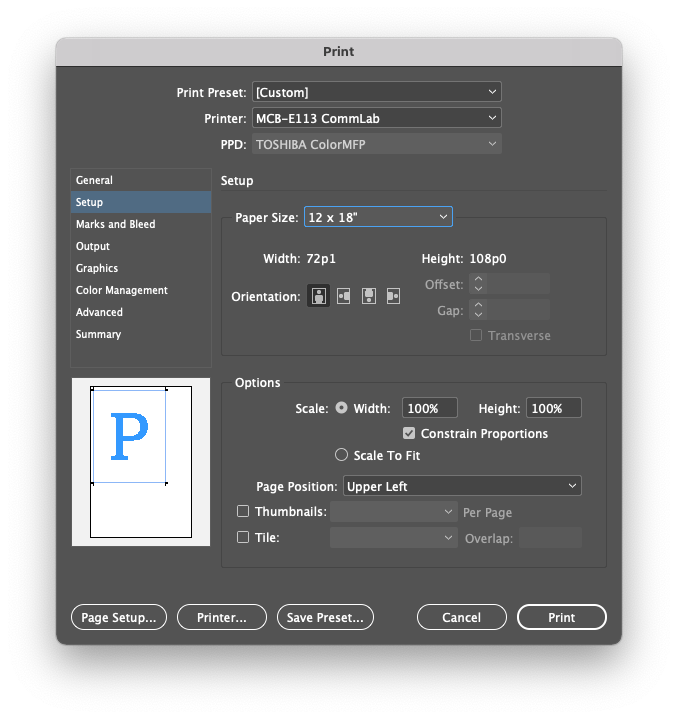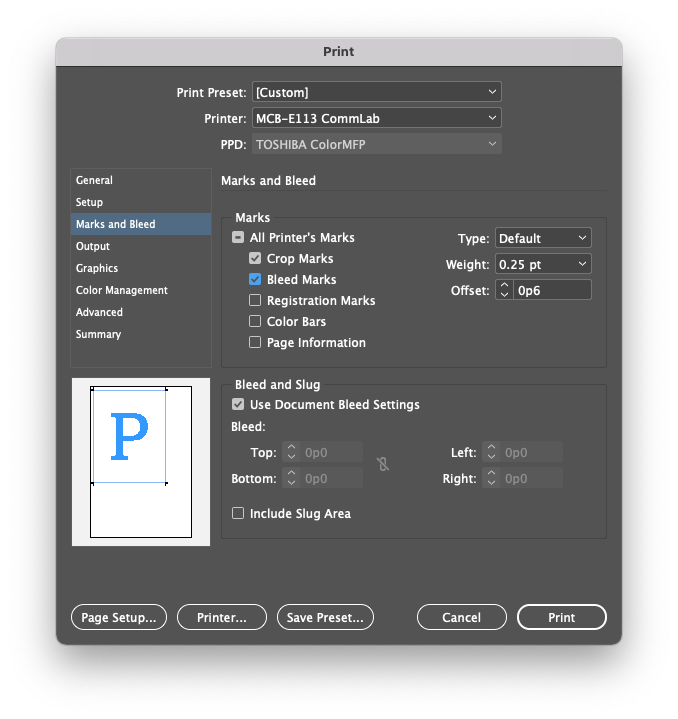Print settings have changed slightly since the installation of the new computers. The instructions below will walk you through how to turn off double-sided printing and how to change setting to print from the bypass tray.
Turning Off Double-Sided Printing
To turn off double-sided printing go to the Copies box, located at the top of the print screen.
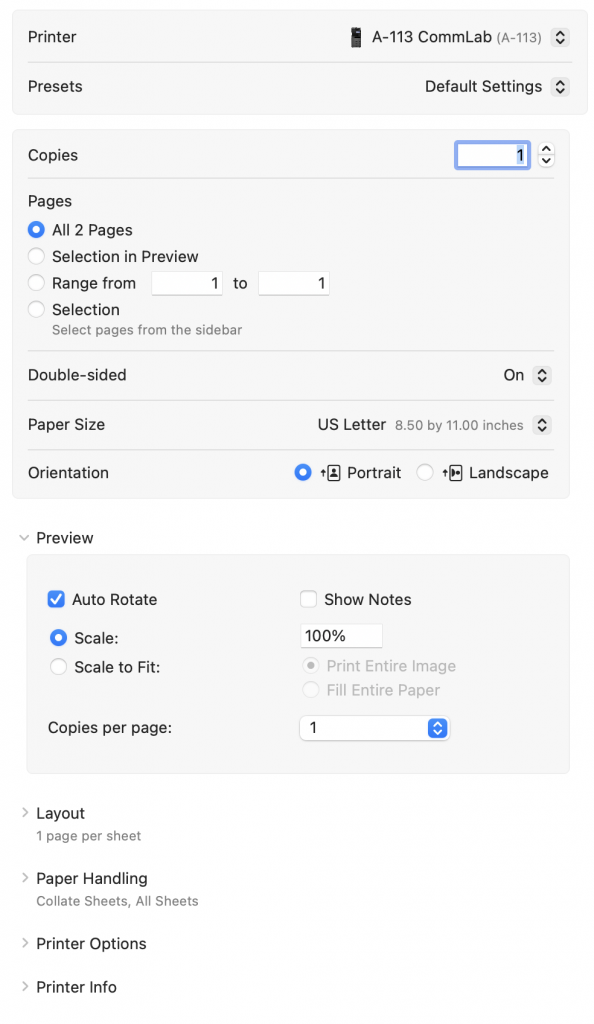
On the right side of the Double-sided option click on the symbol with two arrowheads.
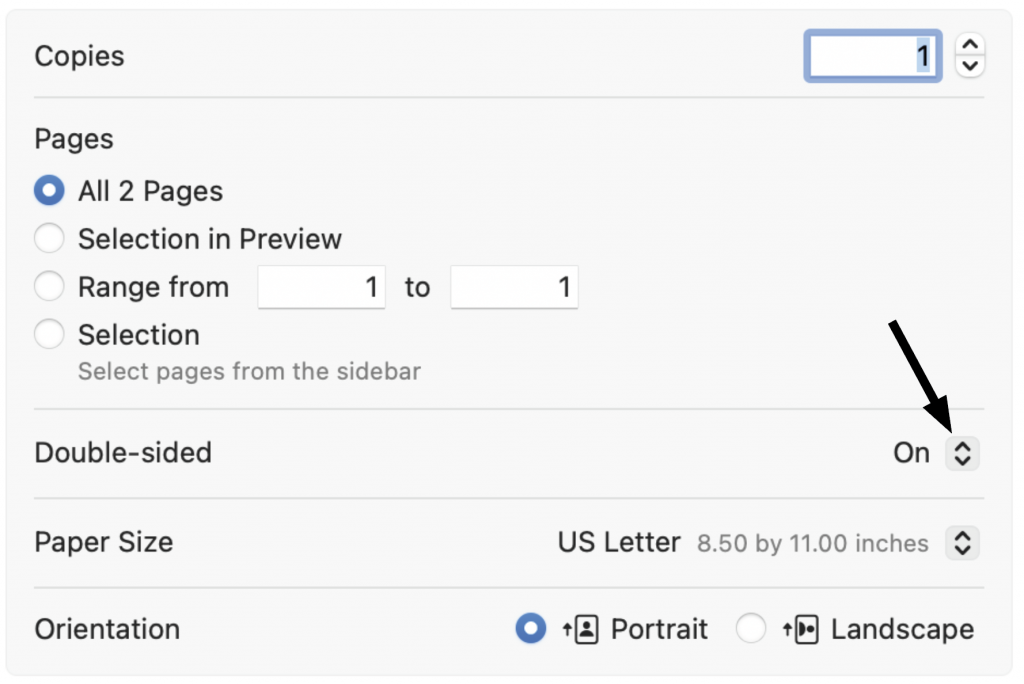
A drop down menu will appear. Select Off.
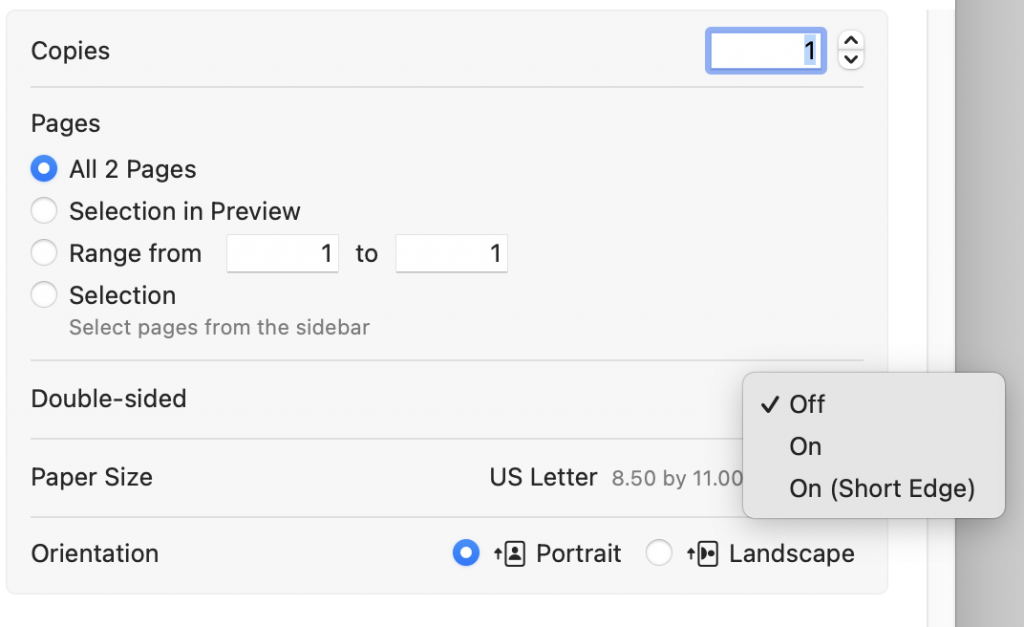
Printing from the Bypass Tray
To print from the bypass tray expand the Printer Options menu item. Go to Paper Feed and click the information icon on the right hand side. A pop up box should appear.
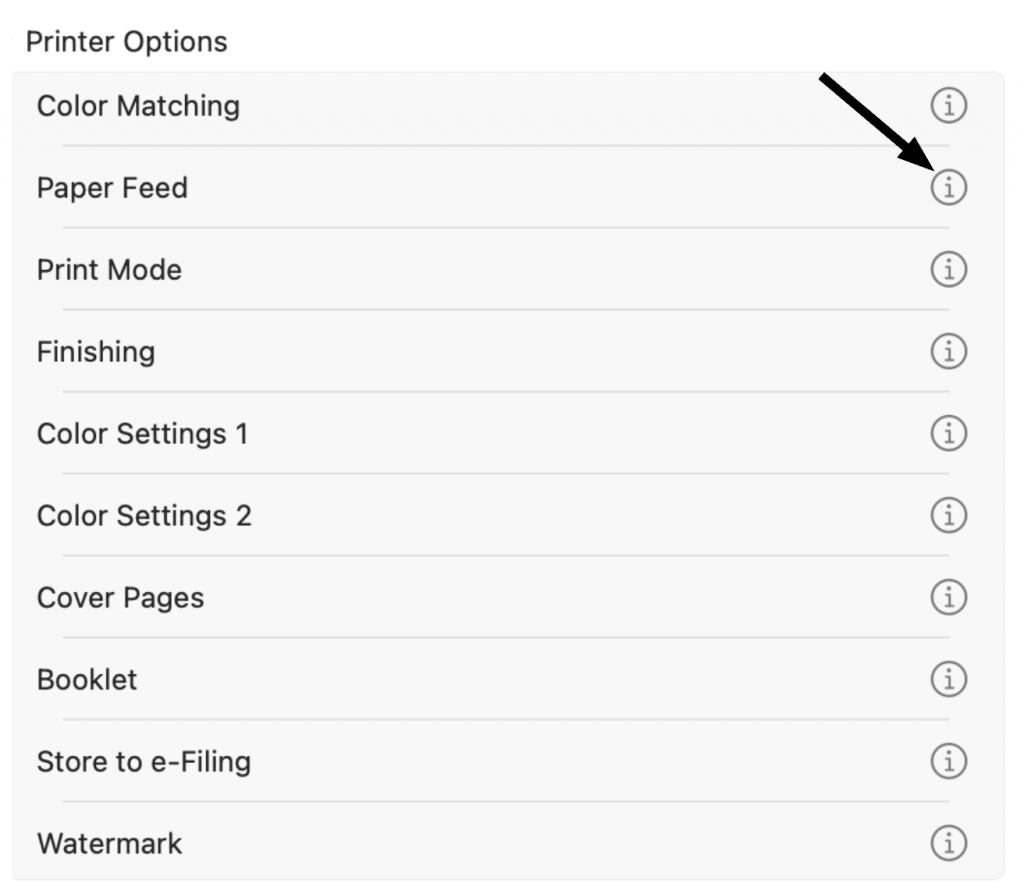
Click on the drop down menu and select Bypass Tray and select OK. Now when you go to print the document the printer will pull paper from the bypass tray.