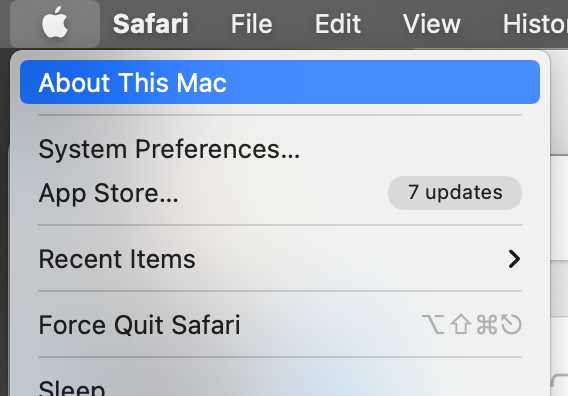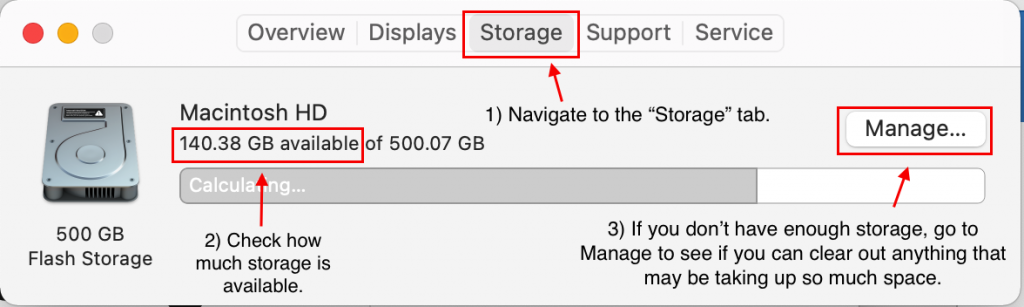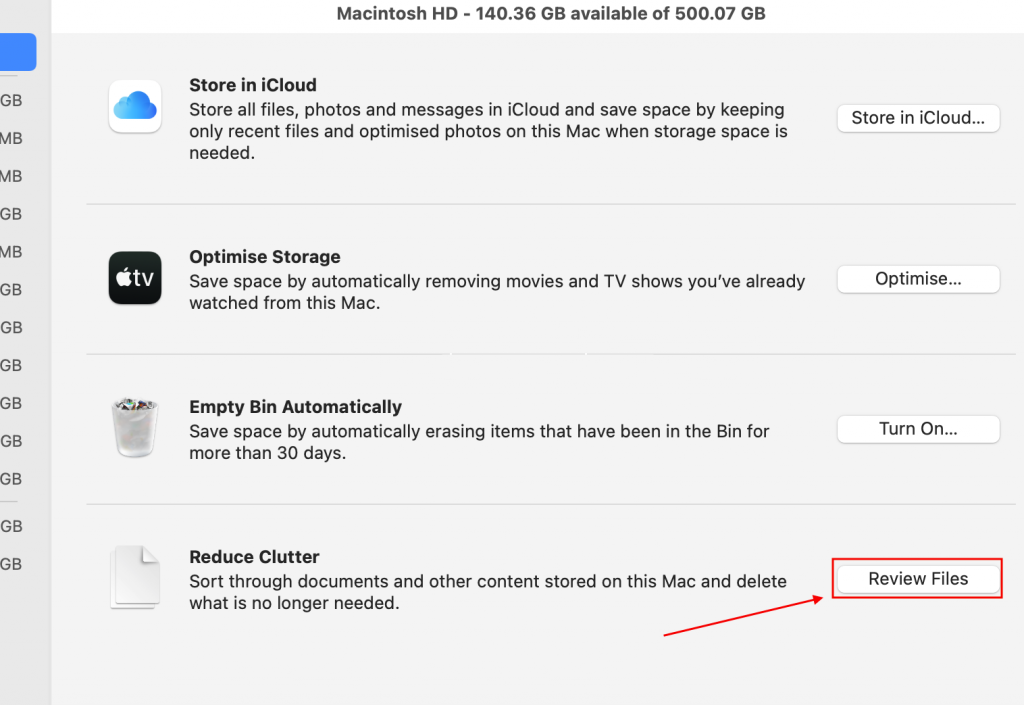Backing up your work is essential in our current day and age. There are so many ways that files can be lost or damaged that it is nearly guaranteed that it will happen at some point or another.
Another great reason to back up your files is because devices have limited storage. If the internal storage is full, this can cause many issues. Being able to clear out the less used files while still knowing that you have them stored in a back up is the perfect solution for that situation.
How To Geek has an excellent article that outlines not only why you should have multiple backups but also provides you with several different ways to back up your files.
Backblaze has a quick video that gives an overview of the different forms of back up that you can use and mentions pros and cons for each.
This video does imply that dropbox, google drive, or other similar online drives aren’t good backup solutions. And while you shouldn’t rely on them as your only form of backup (for the reasons stated in the video) they are still valid options for backing up your work as they are secure and easy to access.