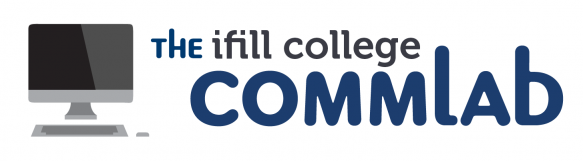Check out this super quick video to learn about filming in public, getting great b-roll, and using natural light!
7 Basic Tips for iPhone Videography
Here are some basic tips for filming on your iPhone (or any other phone)!
- Hold the camera horizontally
This will ensure that your video fills the screen and you’ll avoid a blurred out stretched effect in post production.
2. Shoot twice as much content as you need
Filming on your phone can be a quick and efficient way to capture video but you want to make sure that you’re actually getting the footage you need. By taking extra video, you’re making sure that you have back up if you didn’t get enough footage when out in the field.
3. Use headphones when recording
Using headphones while recording will allow you to hear what your video will sound like in playback. This way you’ll be sure your audio sounds great and won’t have to go out to reshoot.
4. Use a tripod
This is a game changer. Your hands can be shaky when filming even if you don’t notice it. Using a tripod will allow you to have better control of you phone.
5. Watch your video after you record it
This may be a simple step but it relates back to tip number three. Just like playing back your audio makes sure your sound is ok, playing back and actually watching your video makes sure your shots look how you want them to. You can never be too sure!
6. Experiment with different angles
What great about iPhone filming is that its handy and easy to use, just point and shoot. You probably have your phone by you most of the time which makes taking a quick video while out of the house (or in the house) really easy to do. Phones are also small and simple to navigate. Take advantage of the different ways you can use your phone to shoot video.
7. Use tape
Sticky tape, not video footage. By placing a small piece of tape (think Scotch brand or something similar) over your phones microphone you can prevent harsh wind sounds from ruining you videos. The tape acts as a buffer between the wind and the mic and should help when recording outdoors.
Split Screens in Premiere Pro
In usual Premiere fashion, there are multiple ways to get the desired effect.
Below are two quick videos showing you how to create a split-screen effect for your PremirePro video projects.
This first one is a classic side-by-side, getting into the ‘how-to’ of it all at the 01:10 mark.
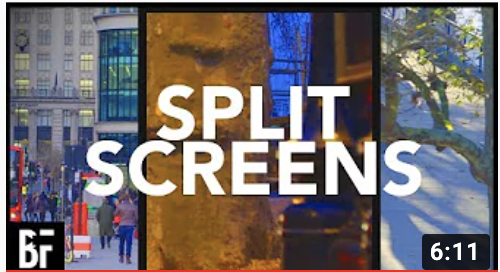
And if you really want to spice things up, here is a video about creating a dynamic split-screen.
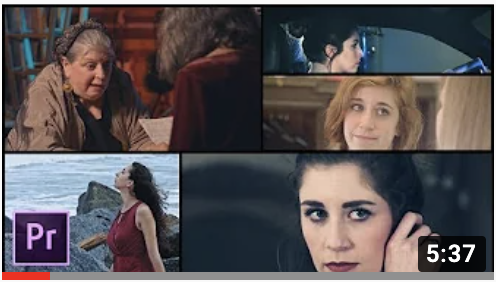
Again, there are multiple ways to go about getting to your desired results. If you’re having trouble or these methods don’t seem to be doing it for you, feel free to reach out to the agent on duty. We’re always here to help 🙂
Happy creating!
Captions and Subtitles in Premiere Pro
Within media, captions are important for audience engagement, growing interest in online video, and most importantly, the accessibility of content.
This video shows you how to add captions/subtitles into your work on Premiere. It also does a great job of explaining the difference between closed captioning and open captioning.
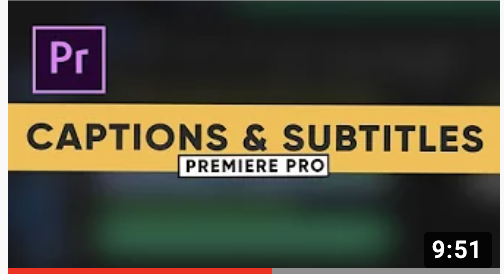
Here are the go-to timestamps for the explanations included in the video below.
00:00 – Intro
01:32 – Difference between Captions and Subtitles
02:17 – Add captions in Premiere Pro
03:05 – Caption standards explained
06:35 – Export captions in Premiere
07:22 – Edit Open captions in Premiere
08:17 – Export captions for Youtube to .srt file
And now for a quick summary of the difference between closed and open captioning (which is covered at 03:05 in the video).
Closed captions: can be turned on or off based on the media platform provider (ex. Netflix or Youtube.) Closed captions exist separately from the video.
Open captions: always visible. Open captions exist as part of the video.
Changing Frame Size in Premiere Pro
Changing the frame size of your sequence in Premiere is a super important trick to know – but isn’t as easy to figure out how to do as it should be.
Watch this 1-minute video to learn how to change the frame size for all of your project needs!

Importing Files into Premiere Pro
A quick explanation about importing media into Premiere! There are multiple ways to do this, so find what works best for you and your workflow!
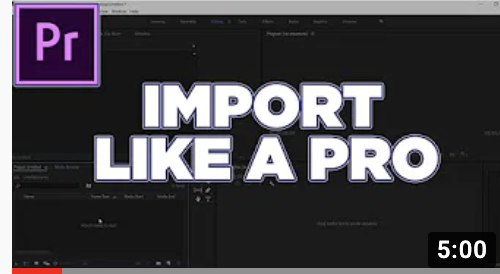
Click the image, or click here to open video in a new tab
Happy creating!