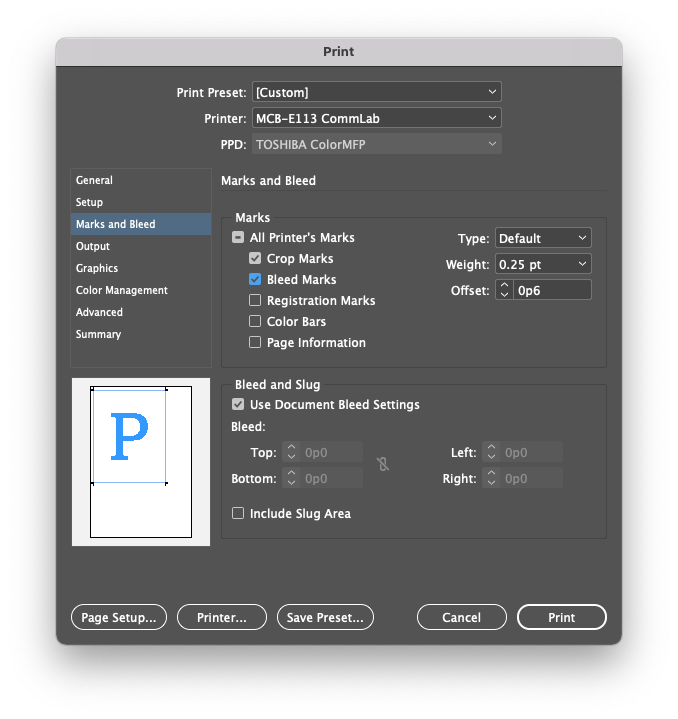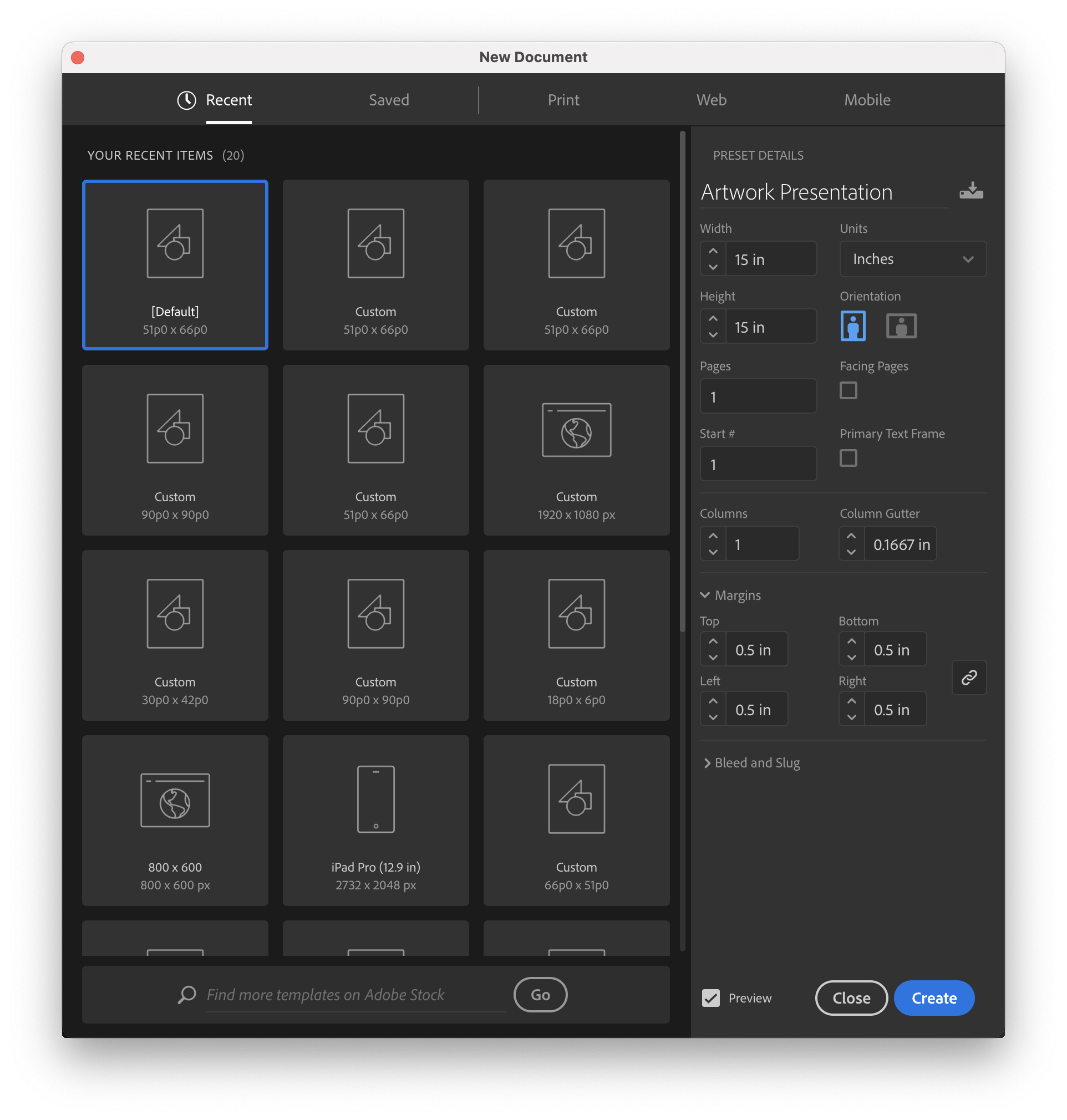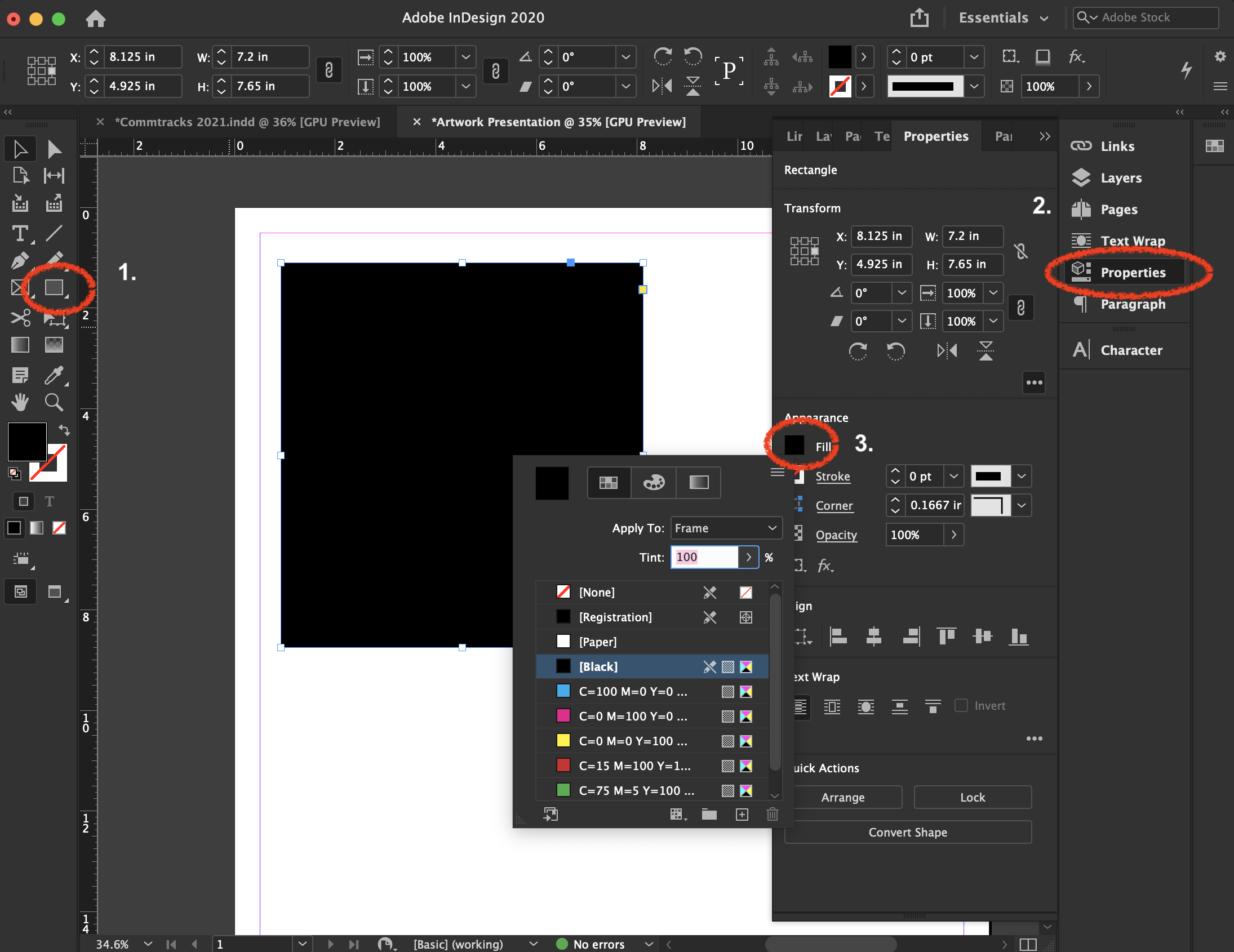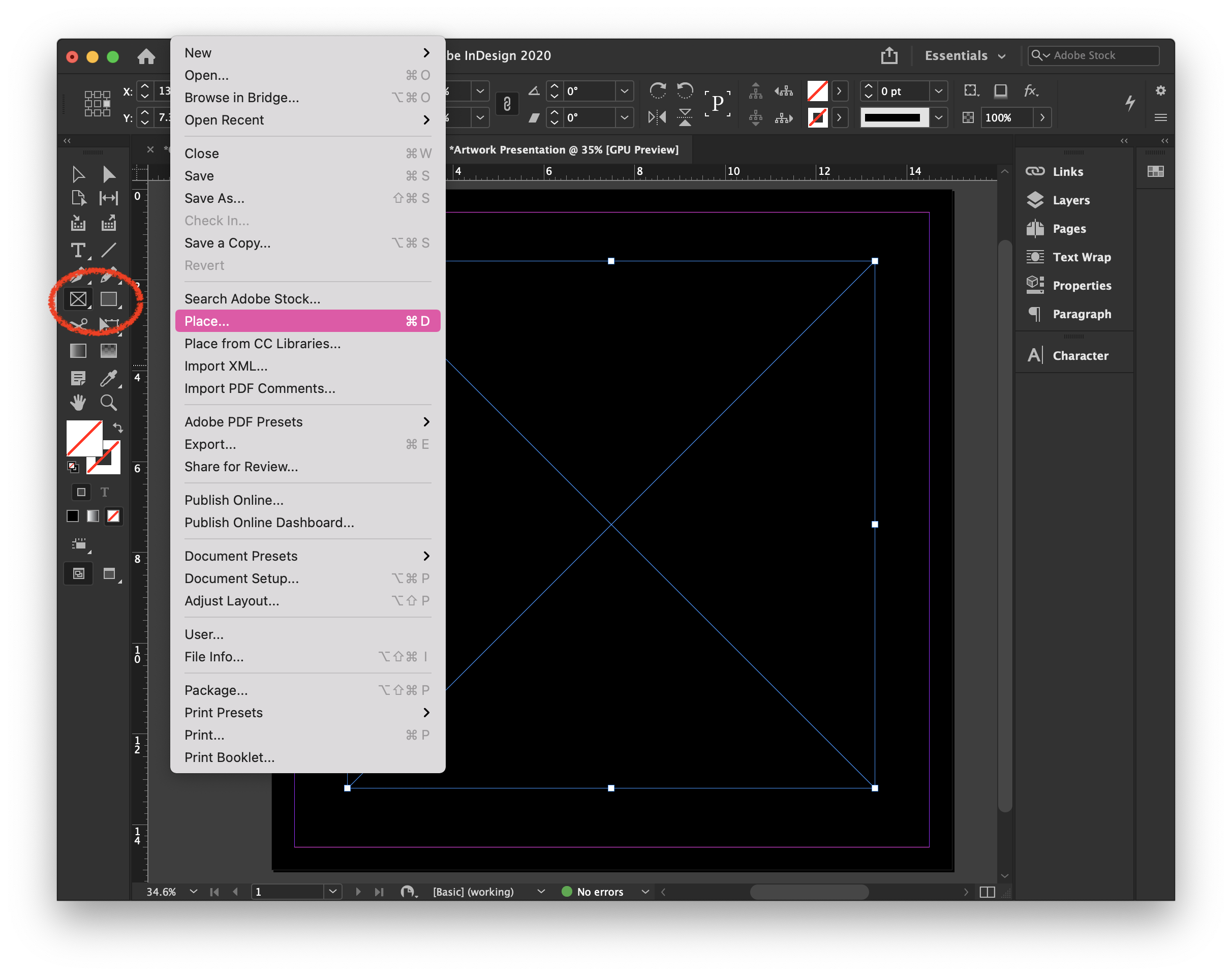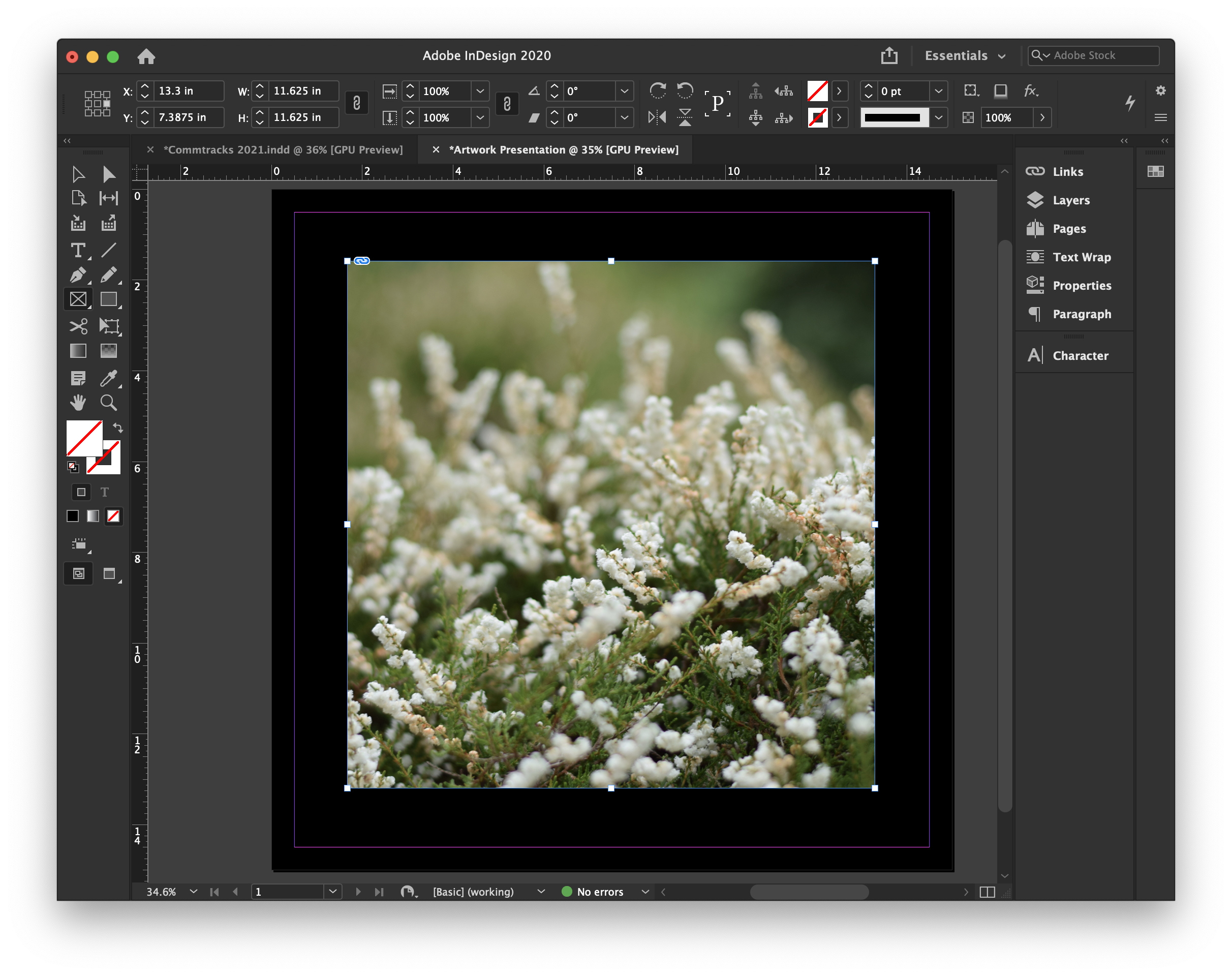InDesign gives you many options to control how your document prints, so you will need to pay attention to settings such as printer selection, paper size and feed, color profile, and page selection to make sure you get the results you want.
The Print Dialog
Open the print dialog box by going to File > Print. This is the main dialog for printing in InDesign and contains the following options:
- Printer: Determines what printer the document will go to.
- Page Range: Selects which pages will be printed. You can enter a range (e.g. 1-3), a list (e.g. 1, 2, 3), or a combination of the two (e.g. 1-3, 5).
- Sequence: Determines whether pages will be printed individually (Pages) or as part of a spread (Spreads)
- Printer…: Opens the printer settings dialog, which lets you select paper feed.
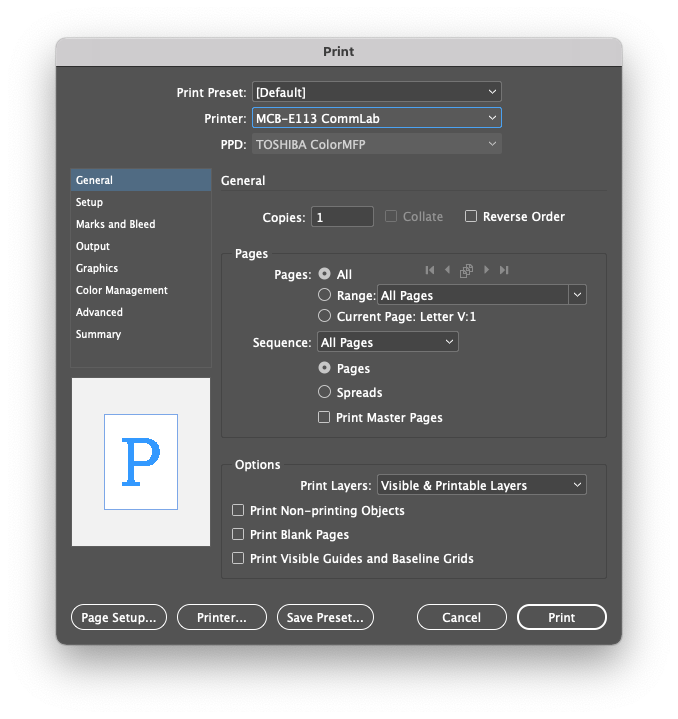
Printer Settings
The printer settings dialog lets you choose which paper tray the document will print from. If you are using the Epson printer in the lab, select Bypass Tray to load your own paper.
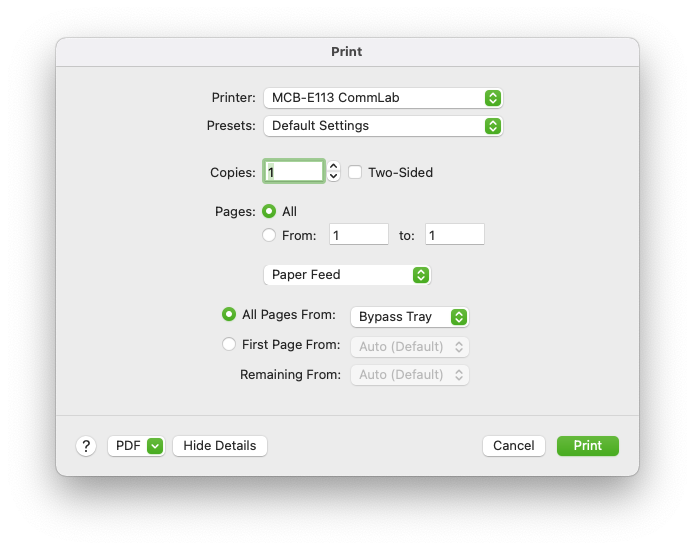
Setup
The Setup tab in the main print dialog lets you choose the paper size, position of the document on the page, and any tiling options you want.
- Paper Size: Selects a paper size from a list of presets.
- Page Position: Positions the document on the sheet with left/right align and centering.
- Tile: Allows a large document to be printed over multiple smaller sheets of paper.
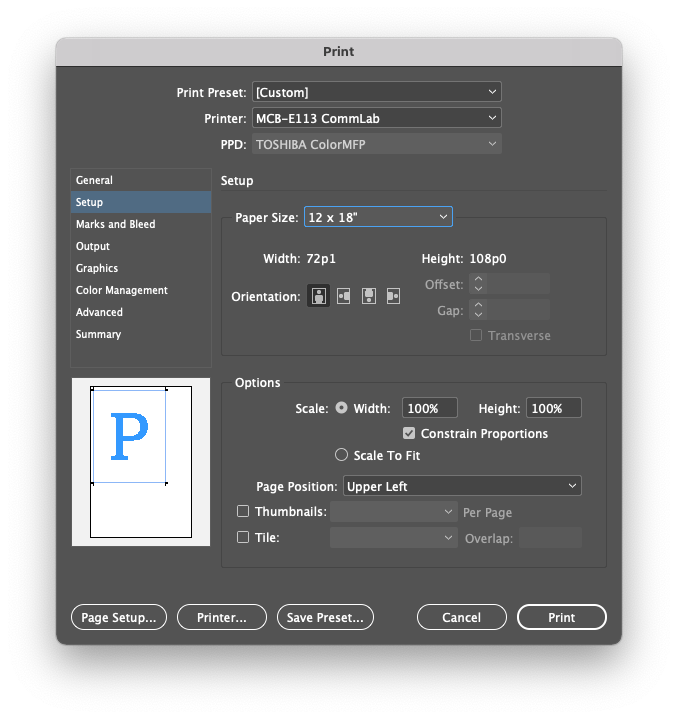
Marks and Bleed
This tab in the main print dialog allows you to print extra information or guide marks on your document.
- Crop Marks: Prints lines on the outside of your document to show where to trim it. You can change the distance using the Offset.
- Bleed Marks: Shows where the edge of the document bleed is.