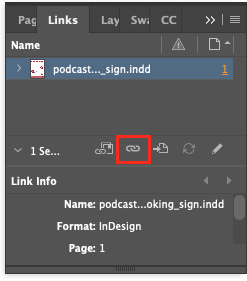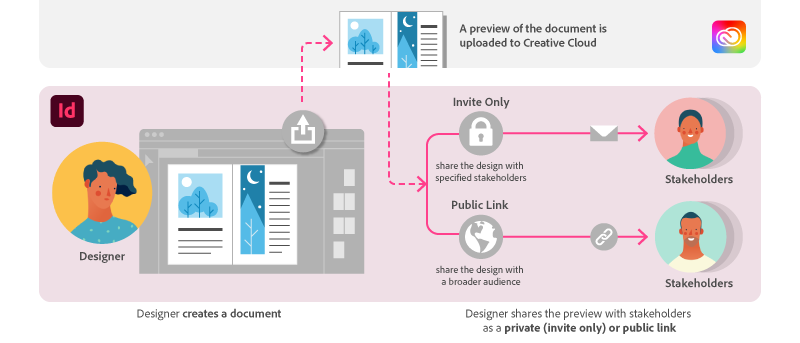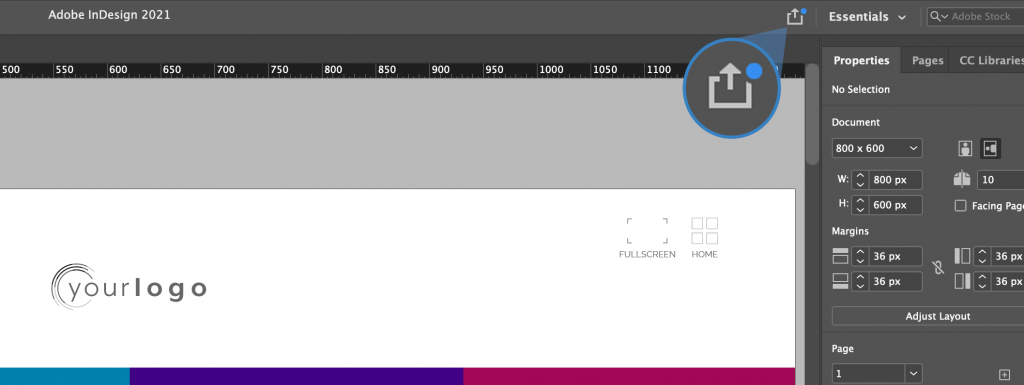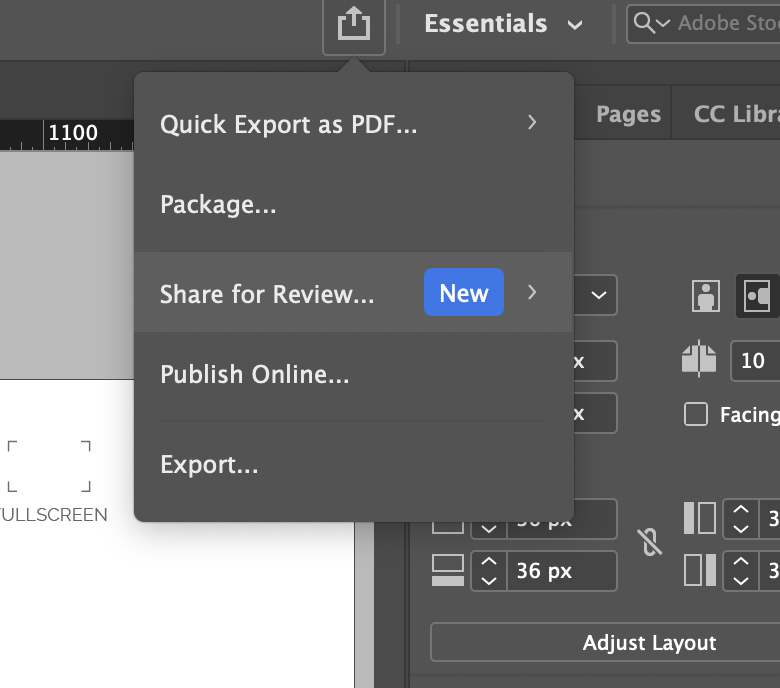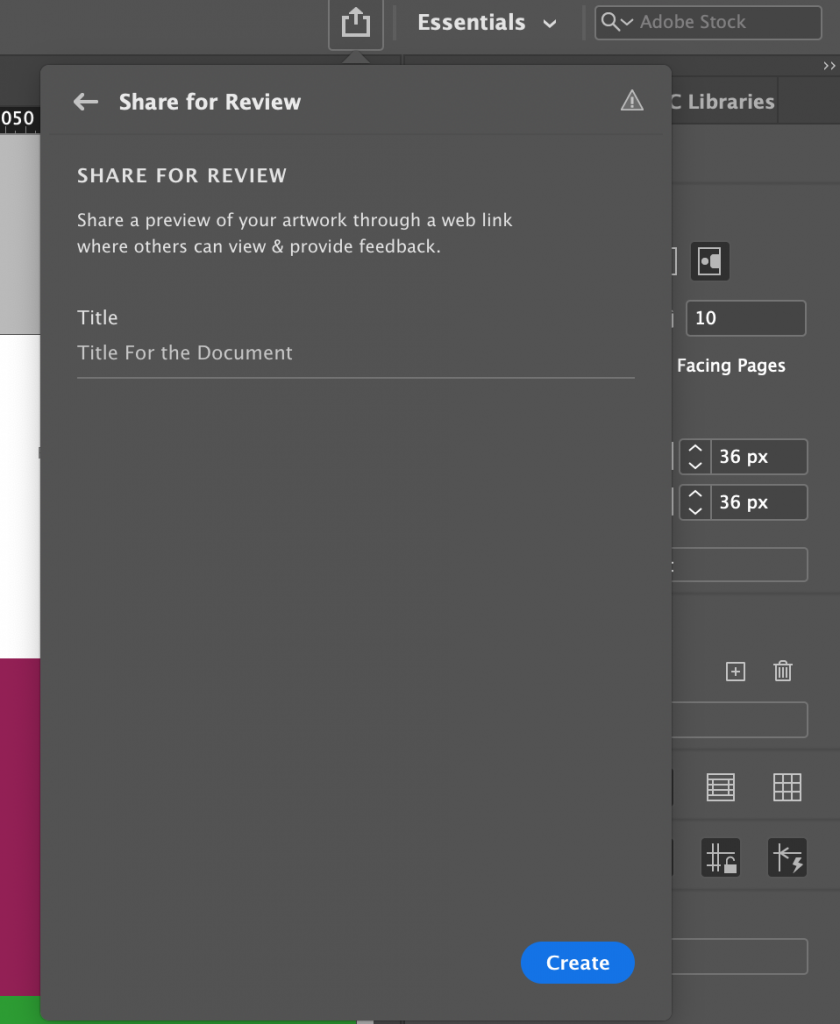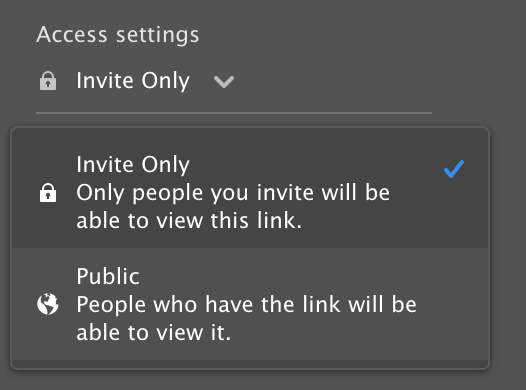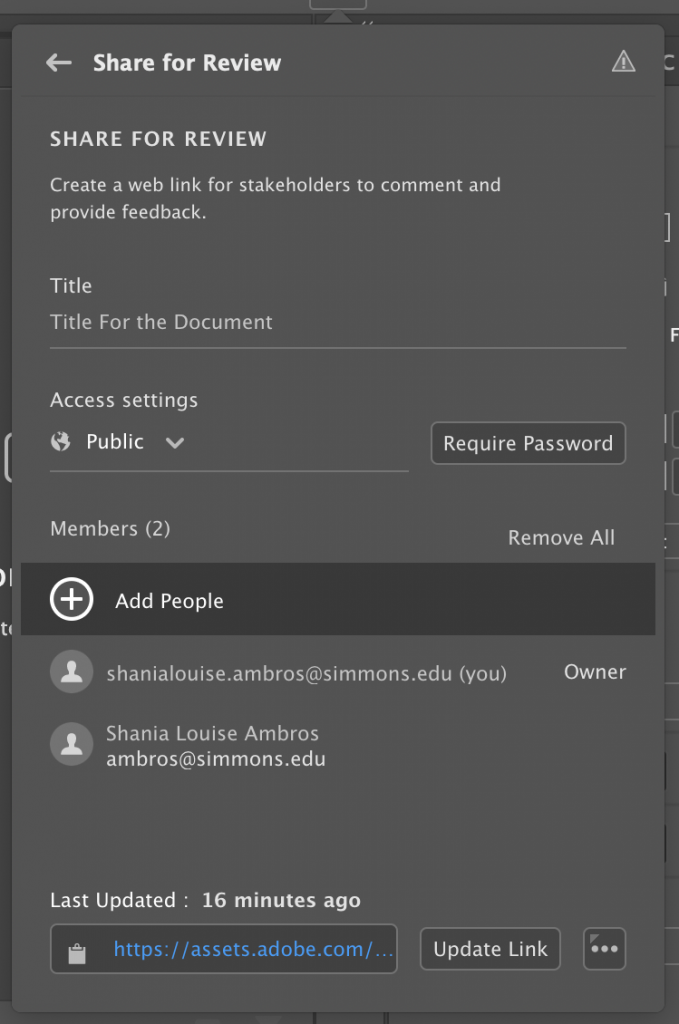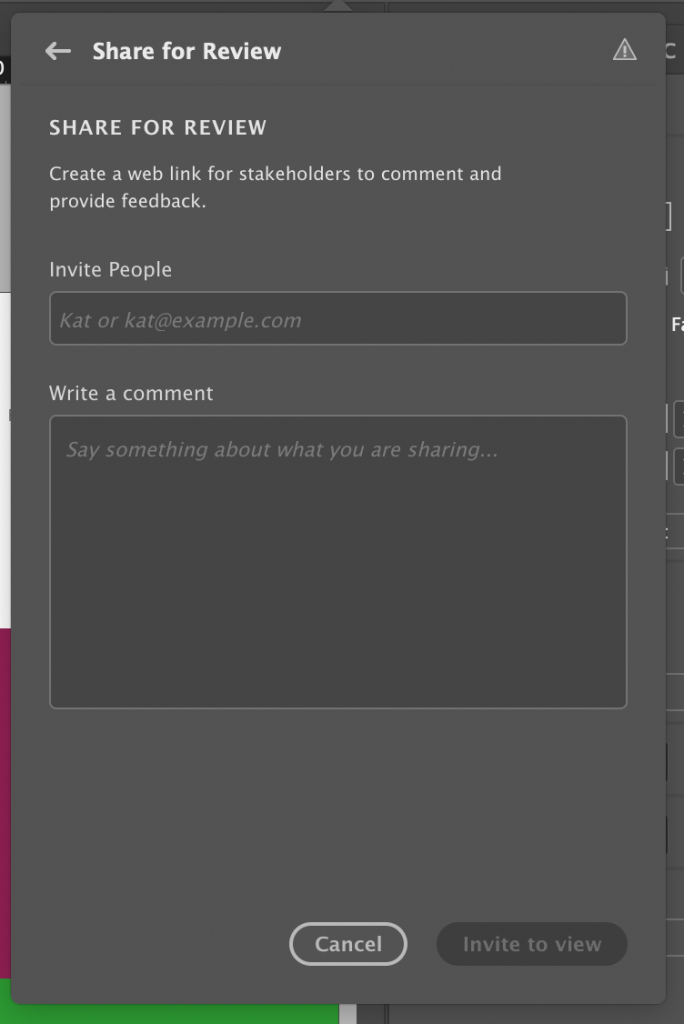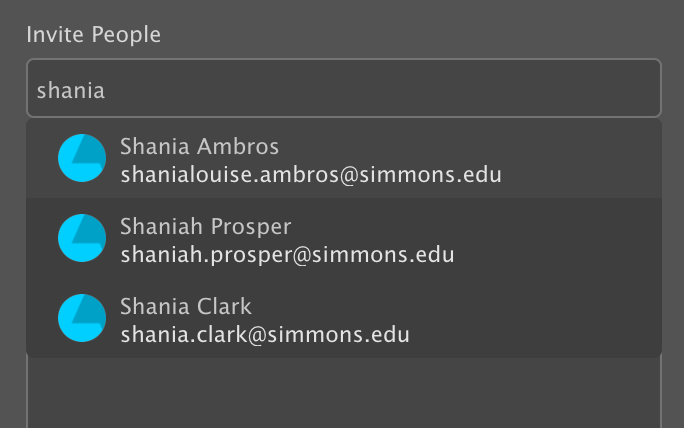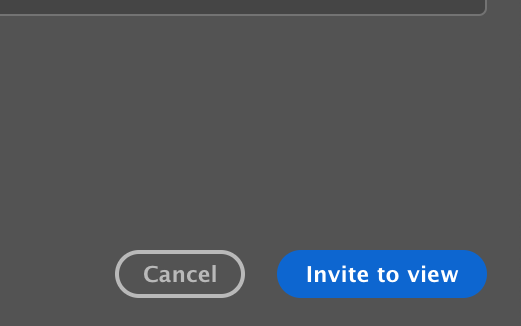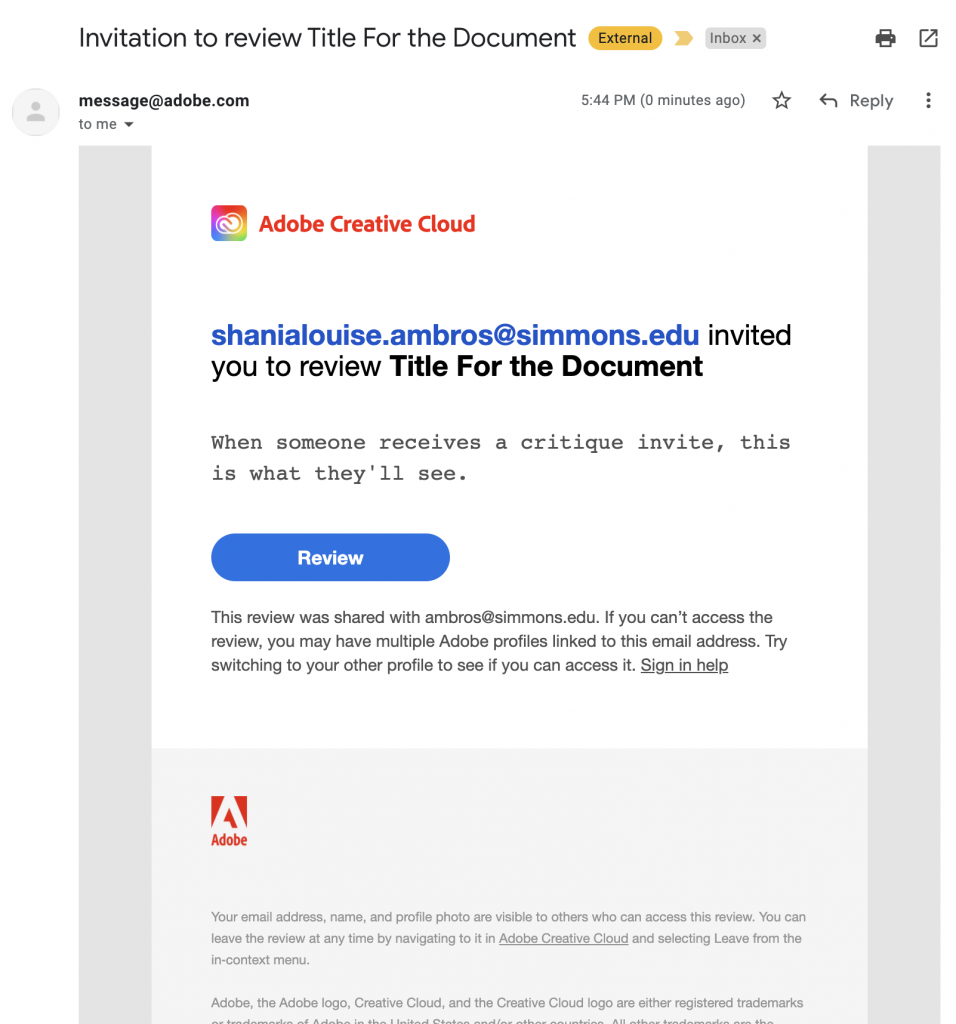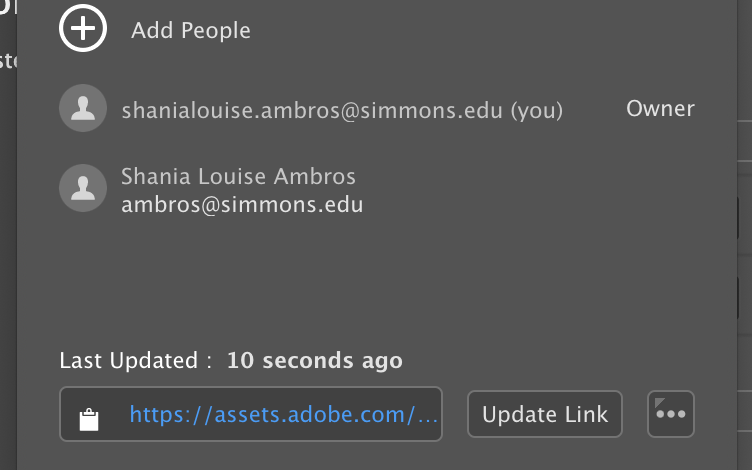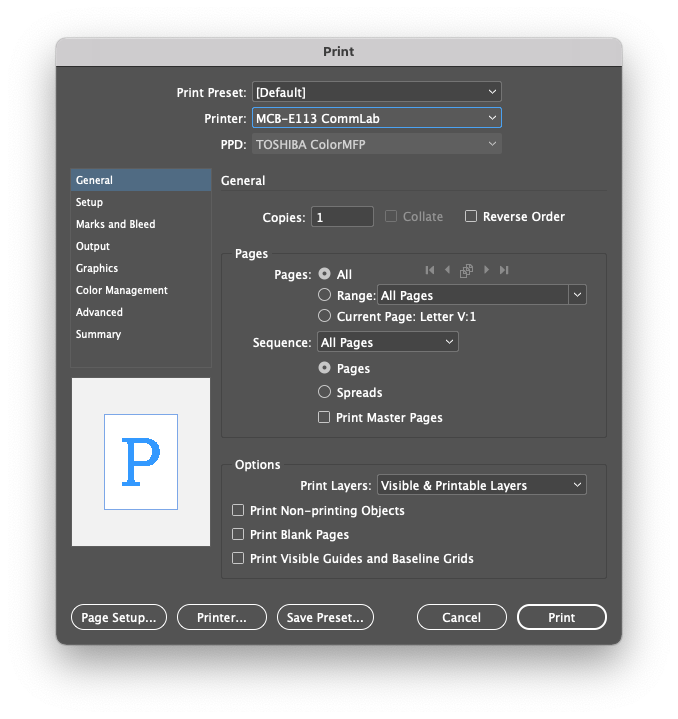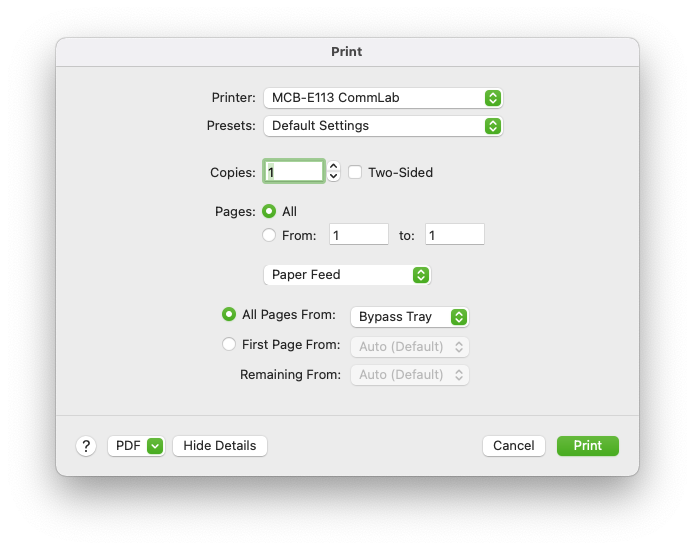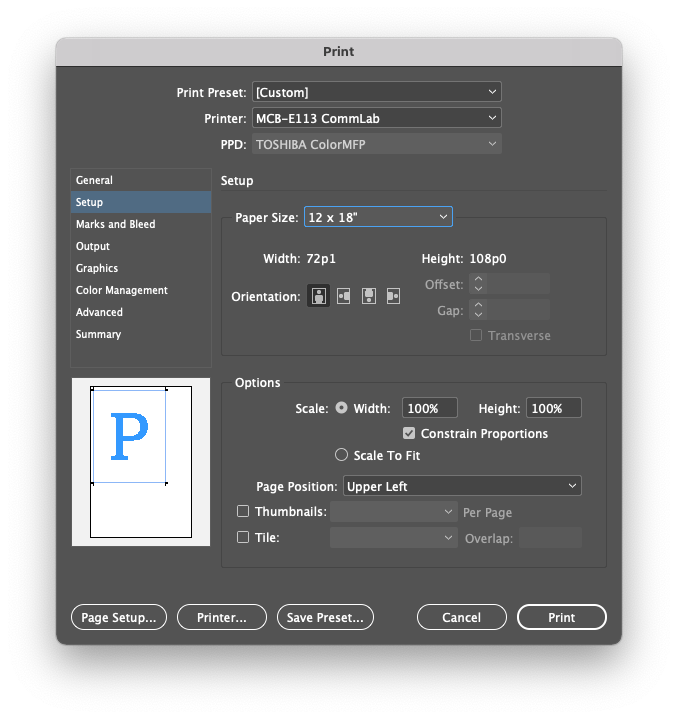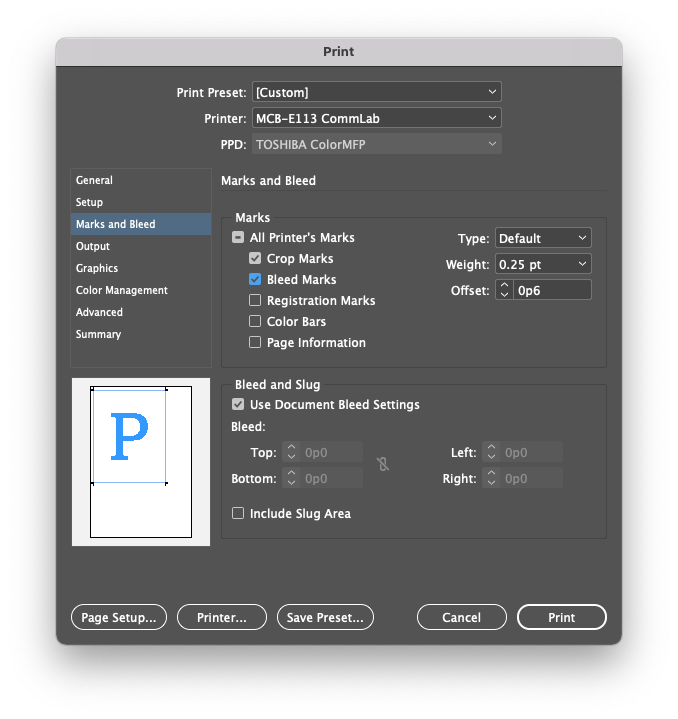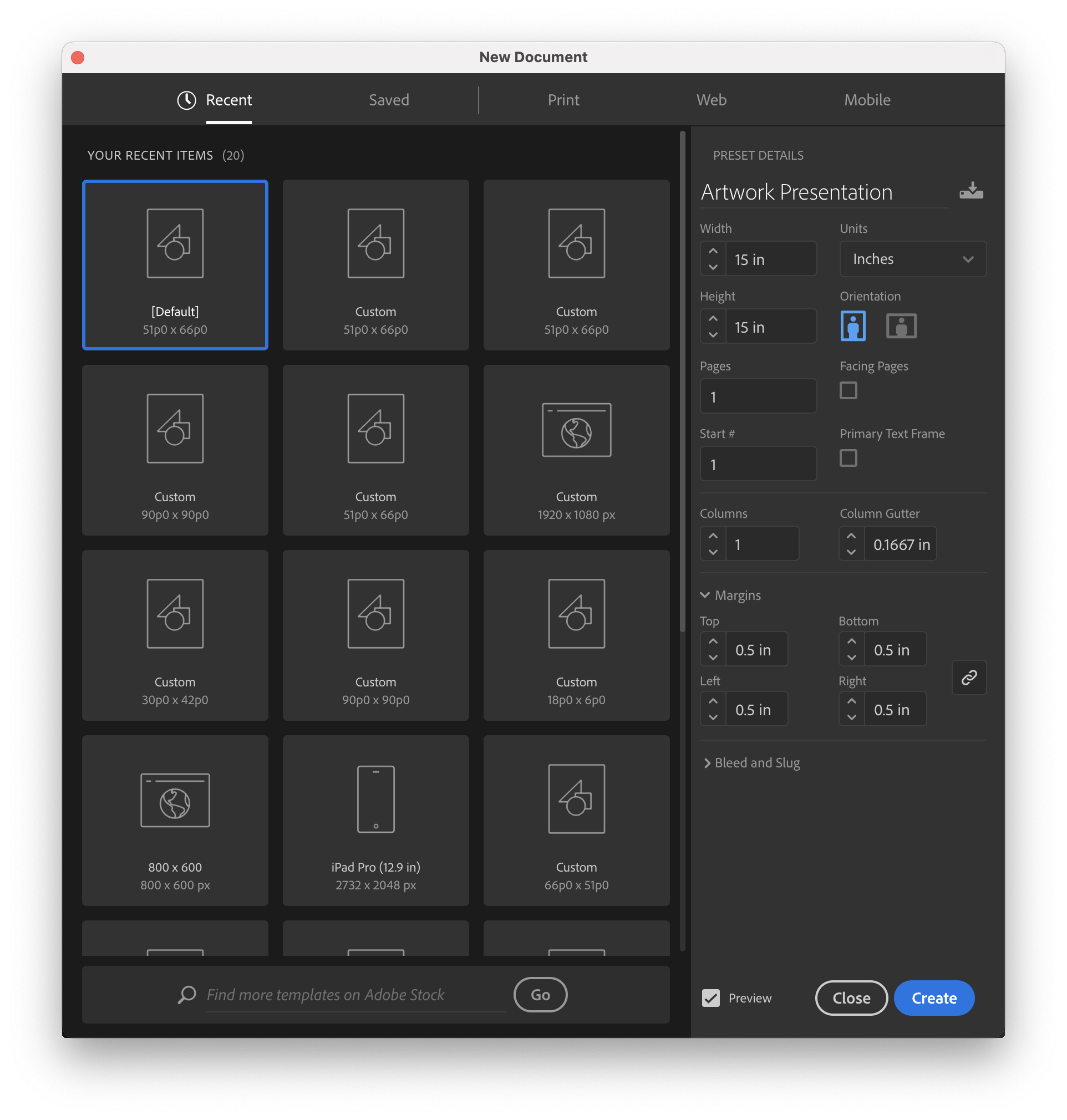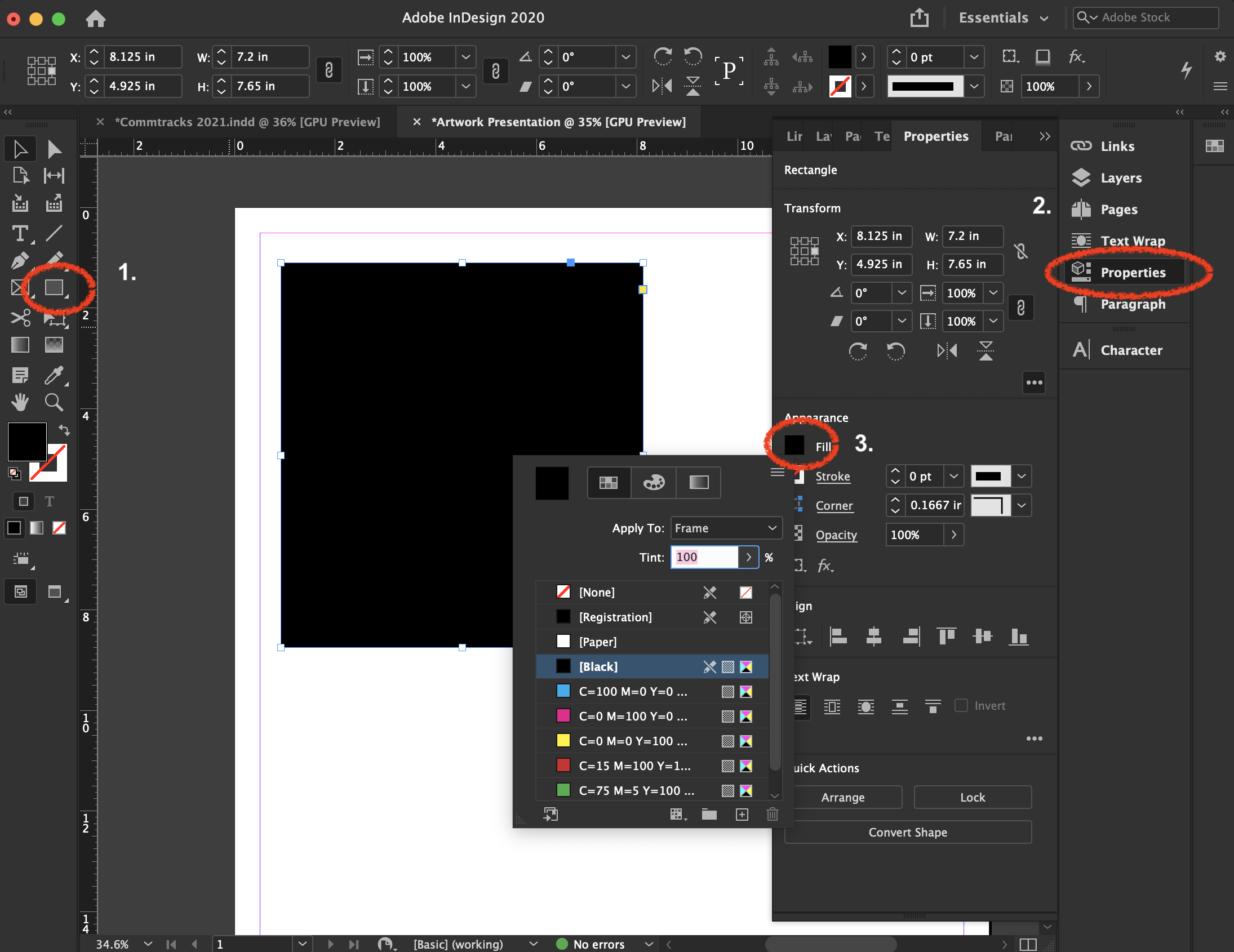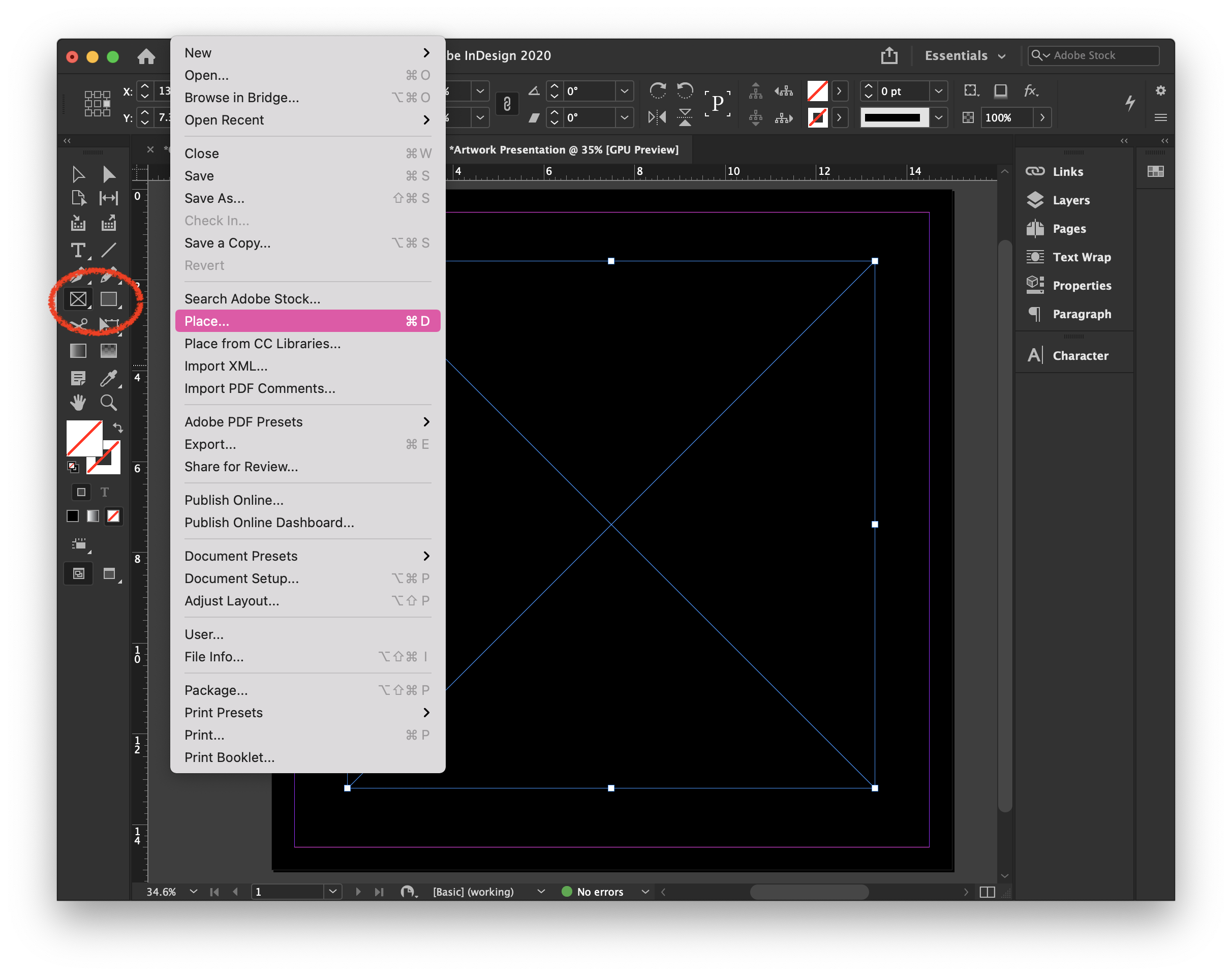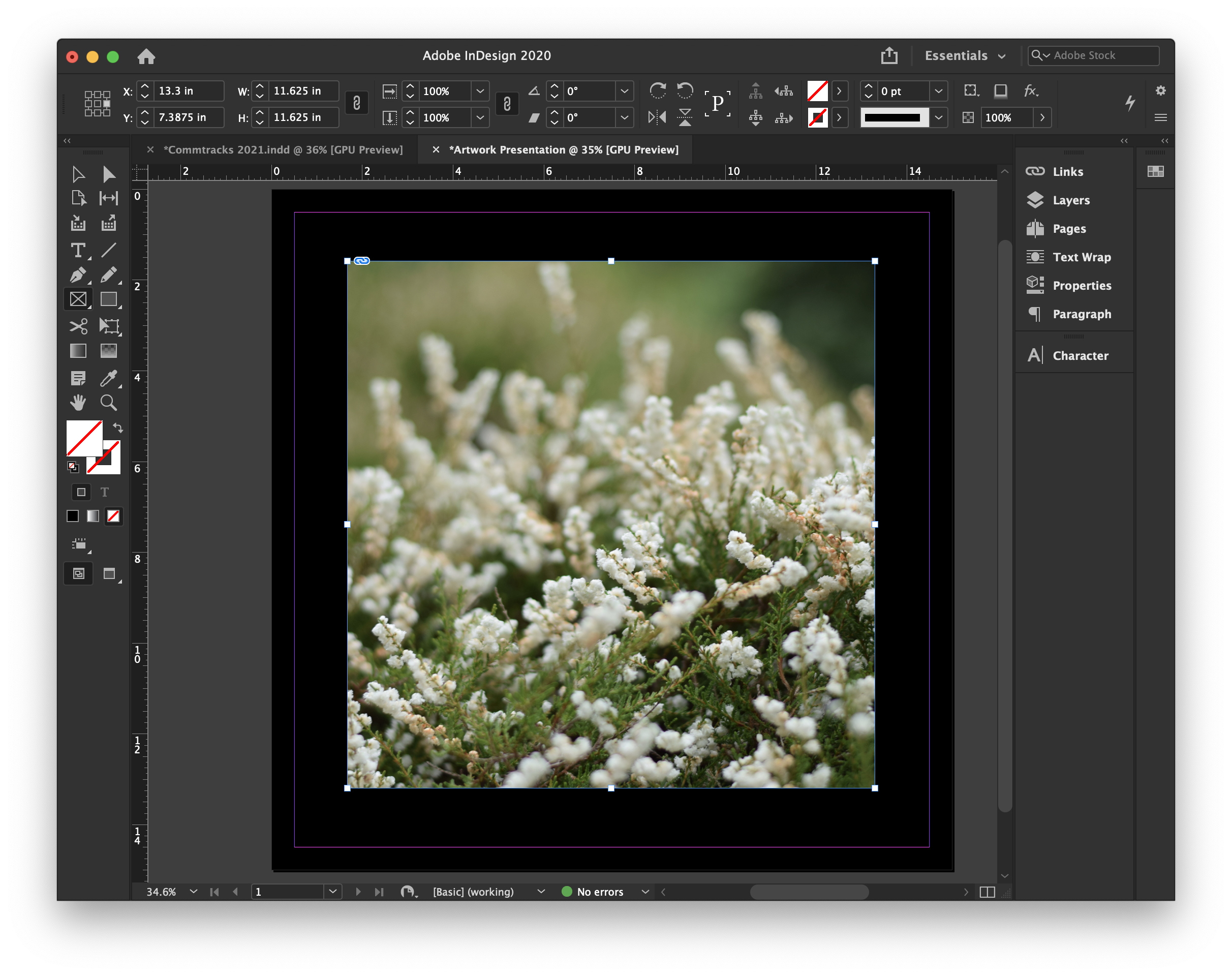Let’s say you have created an awesome poster in InDesign and you want to feature it in your design journal. What are your options? You could save a picture of the poster as a PDF or JPEG and place that in your design journal document…or you could place the original InDesign file!
What are the advantages of this? Well, to start, any edits you make to your poster later are easily synced with the document you placed it in. You also don’t have to worry about what resolution or colors your JPEG file uses, because those will be retained from your InDesign document. So let’s get started!
Selecting a file
Just like placing any other object in your InDesign document, start by going to File > Place. Navigate to the file you want to use. Before you open it, click the Options button and check the box labeled Show Import Options. Then click Open. If you don’t check this box, InDesign will place the first page of your document by default.
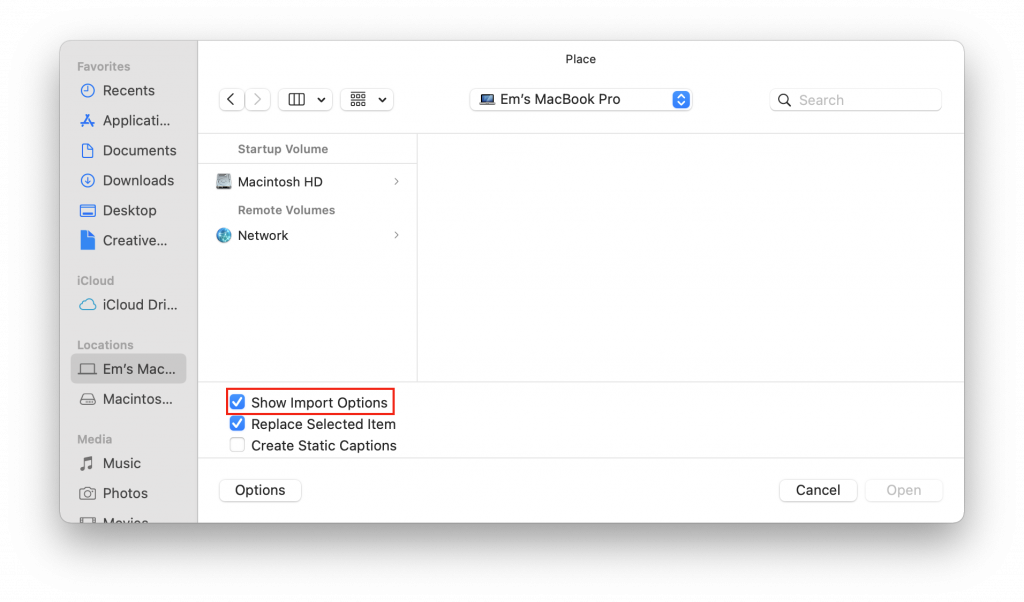
Selecting pages
By default, InDesign will place the first page of the document. If you want to place a different page, or more than one page, you can do so in this dialog box:
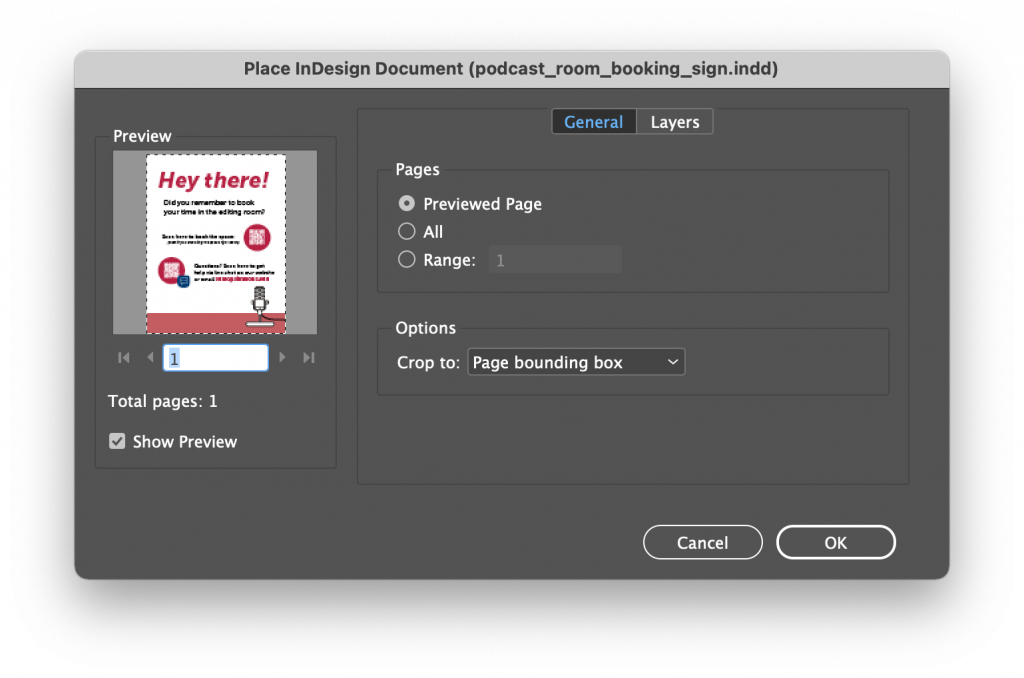
- Previewed Page places the page you see in the preview panel. You can changed the previewed page by clicking on the arrow buttons on the bottom.
- All Pages places each page in the document, one after the other.
- Page Range allows you to select a single page by its page number, or a range of pages. Entering 2 will give you page 2, entering 3-5 will give you pages 3, 4, and 5, and entering 3, 5 will give you pages 3 and 5.
Placing pages
Once you have selected the pages you want to place, click OK. The first page you selected is now attached to your cursor. Click and drag to draw a frame and the page will automatically be placed inside (clicking once places the page at full size). If you selected more than one page, your cursor will have the next page ready to go on your next click. If you selected too many pages, you can press Esc to cancel.
Changing the page
If you want to change which page you place, select its frame and open the Links panel (Window > Links). Click the chain icon to Relink. This will let you select the file again and change the pages that you import. You can also relink the file in the Properties panel (Window > Properties) by clicking the Import File button under Quick Actions.