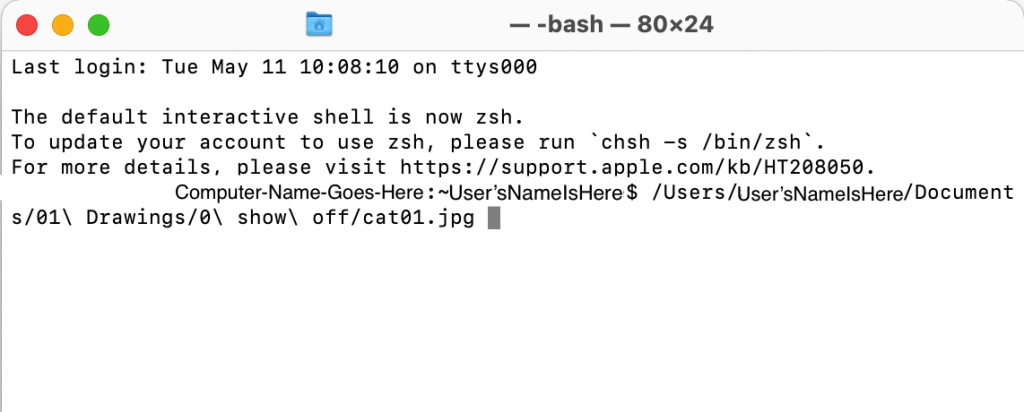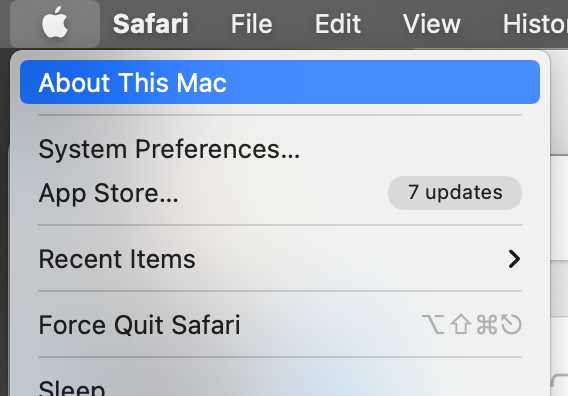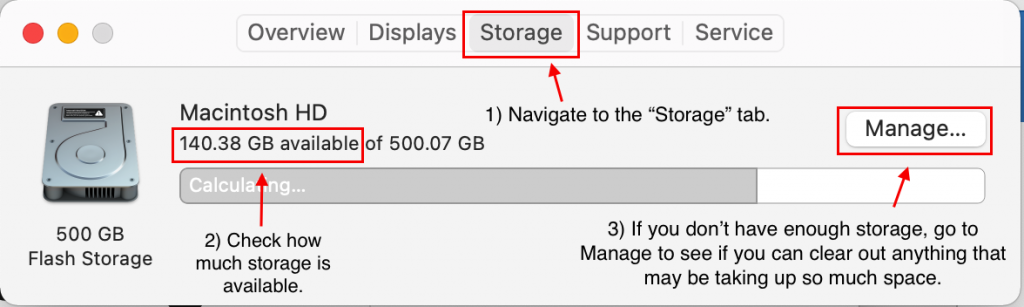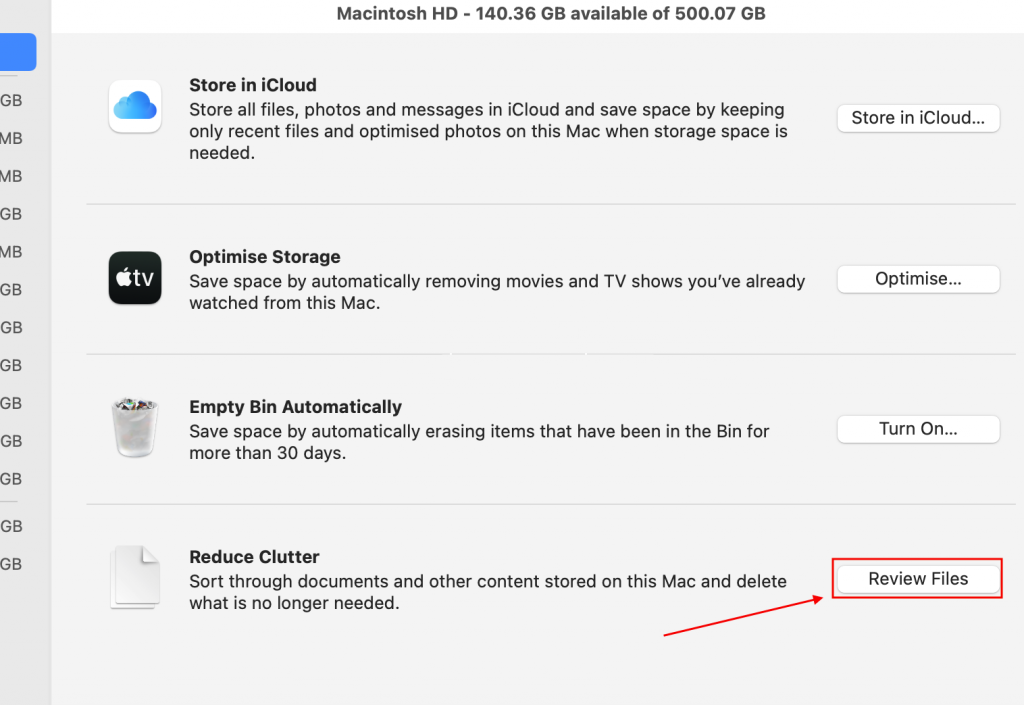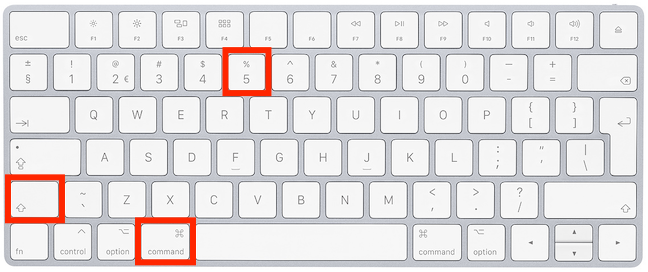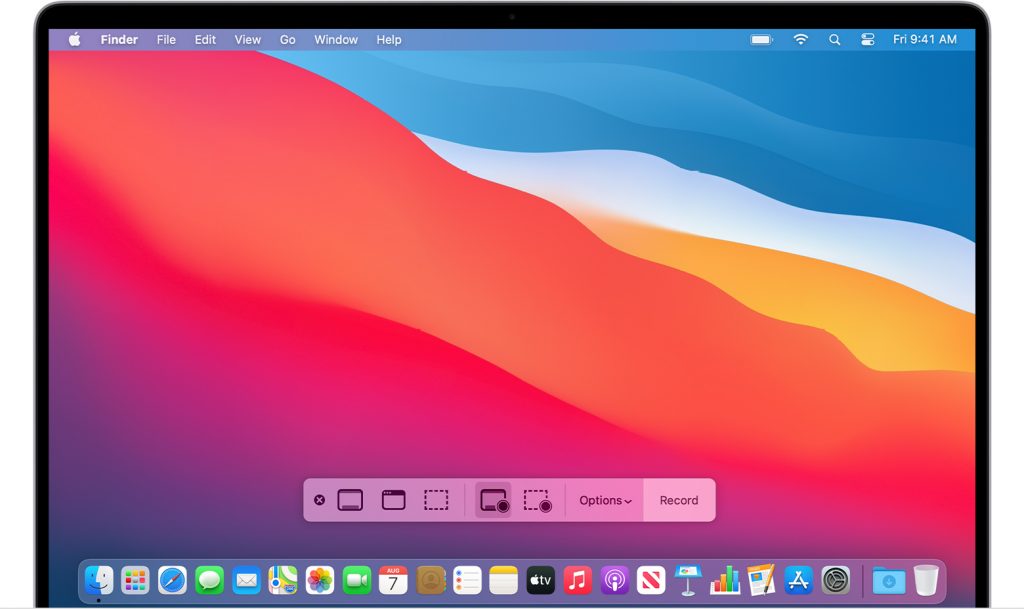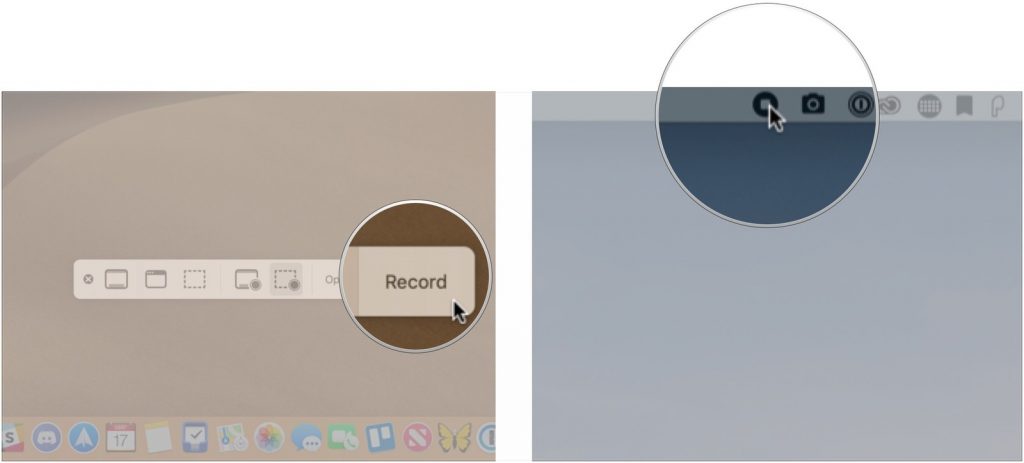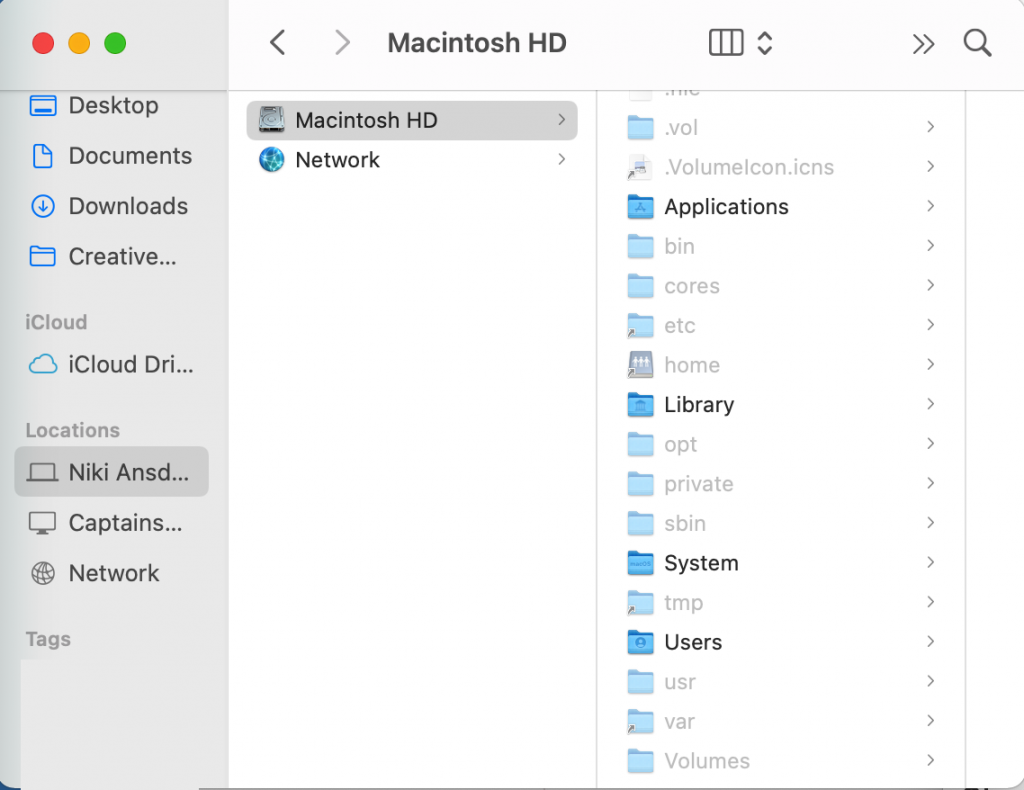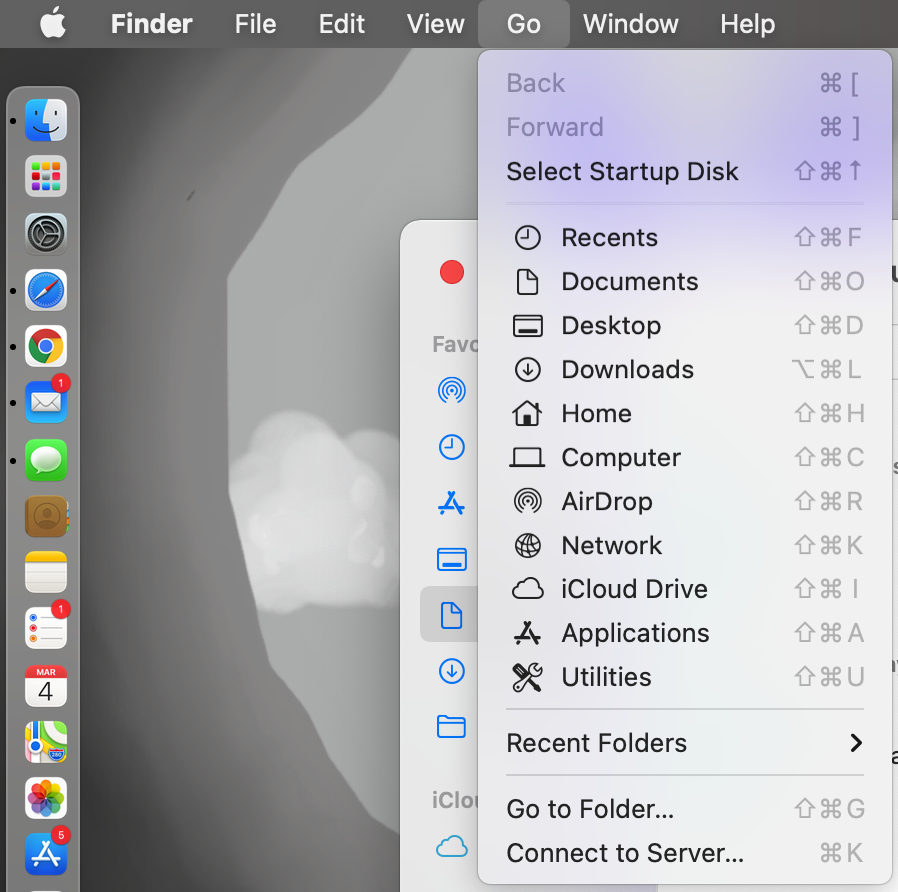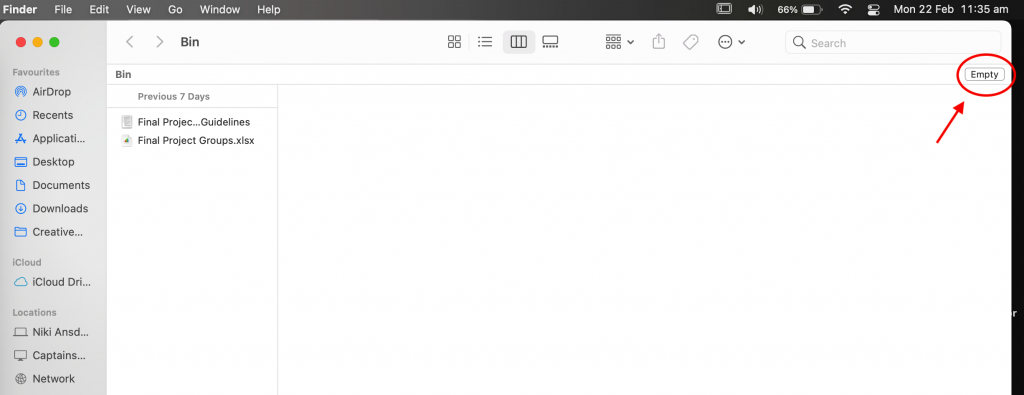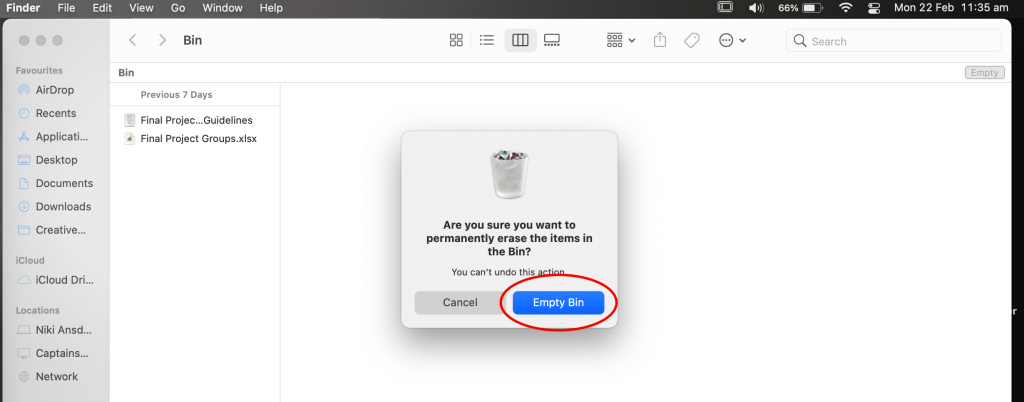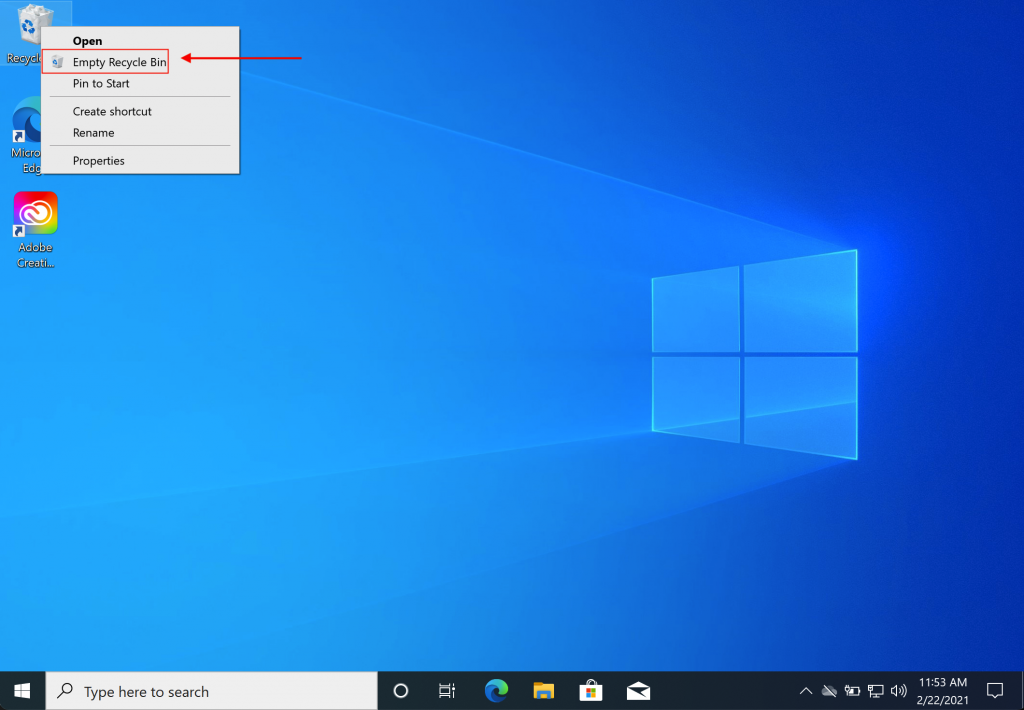No matter what project you’re working on, most everyone has had to use some sort of external drive to store and transfer data before. Due to the versatility of the computers available to people today and their various operating systems, it should come as no surprise that there is no one “perfect” filing system to be found. Thus, external drives all have different default filing systems and you may need to reformat them to be more compatible with the device you’re using.
Reformatting:
For Apple devices, follow these steps:
Connect your UBS drive to your computer. Then open the Disk Utility app. This can be done either by finding it on the Launchpad or through Spotlight Search (command+space then type in “Disk Utility”).
Select your USB drive from the panel on the left. (It should be under “External”).
At the bar on the top of the window, select the “Erase” tab. In the “Volume Format” selection box, select the file system you want your drive to be.
Confirm you want to Erase (Note: This will permanently erase all the data on the device).
Close the Disk Utility window and feel free to use that newly reformatted USB drive.
For Windows 10 devices:
Open File explorer and navigate to “This PC”.
Under This PC you will find a “Devices and drives” section. Once there, find the icon for the USB drive you wish to reformat. Right-click on it and from the drop down menu select the “Format” option.
As it does with the Apple devices, reformatting your USB drive will erase any content still on it.
Use the “File system” drop-down menu and select the storage type that you need. Then, click “Start”. A warning message will pop up. Click “Ok”. Another popup will inform you that the format is complete.
Close out of the formatting window and the USB has been reformatted.
(suggested reading: https://www.windowscentral.com/how-format-usb-flash-drive-windows-10 for more Windows options.)
File Systems:
File systems are used to control how data is stored and retrieved. The most likely to be used options that are available are FAT32, exFAT, and NTFS. FAT32 is compatible with Windows XP, 7, 8, and 10 as well as Linux and MacOS. exFAT is compatible with all except the MacOS 10.6.4 and earlier. NTFS is fully compatible with Windows XP, 7, 8, and 10 as well as Linux. It’s read only with Macs.
FAT32: high compatibility, small file size only (4GB max).
exFAT: high compatibility, large file size available (Recommended choice).
NTFS: not recommended for flash drives despite the ability to hold large files. Best for Windows system drives.