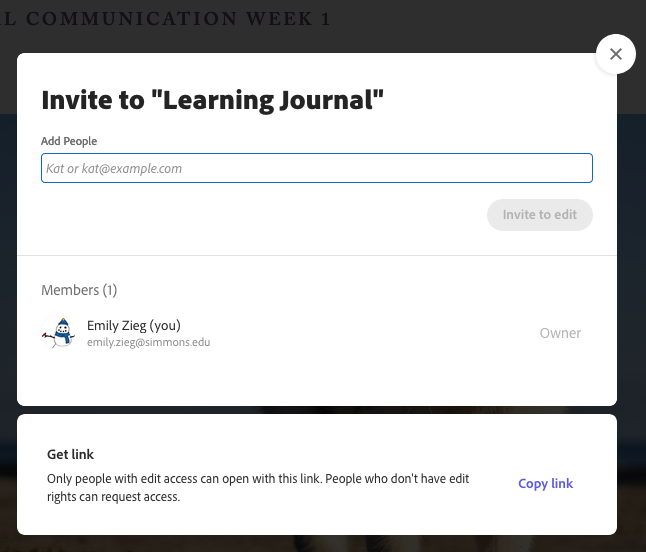Updated 2/14/2022
The first step is to make sure you are logged into your student Adobe account. Adobe Creative Cloud Express can be found here: https://express.adobe.com/sp. Your home page should look like the image below.
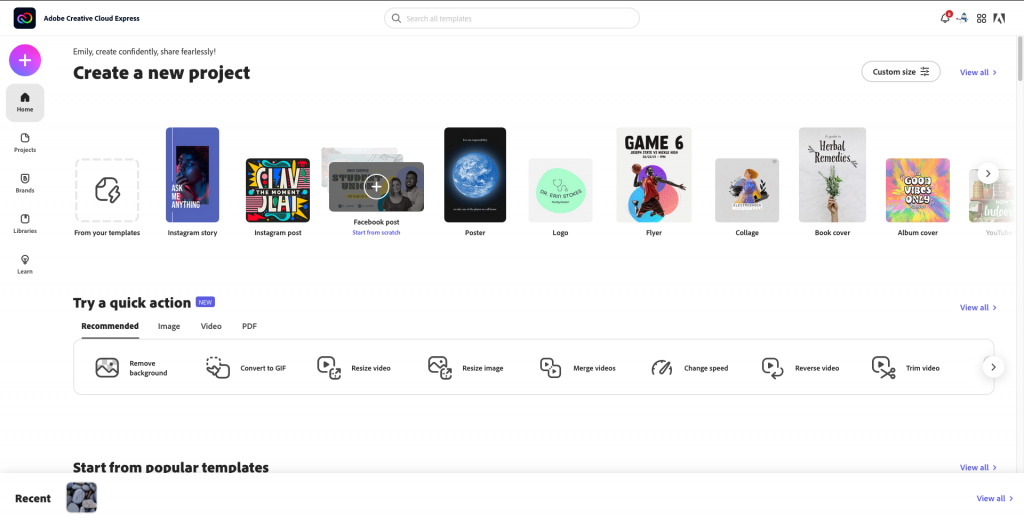
Click on the pink plus sign in the top left corner to start a new project and select Webpage from the menu, under Create new.
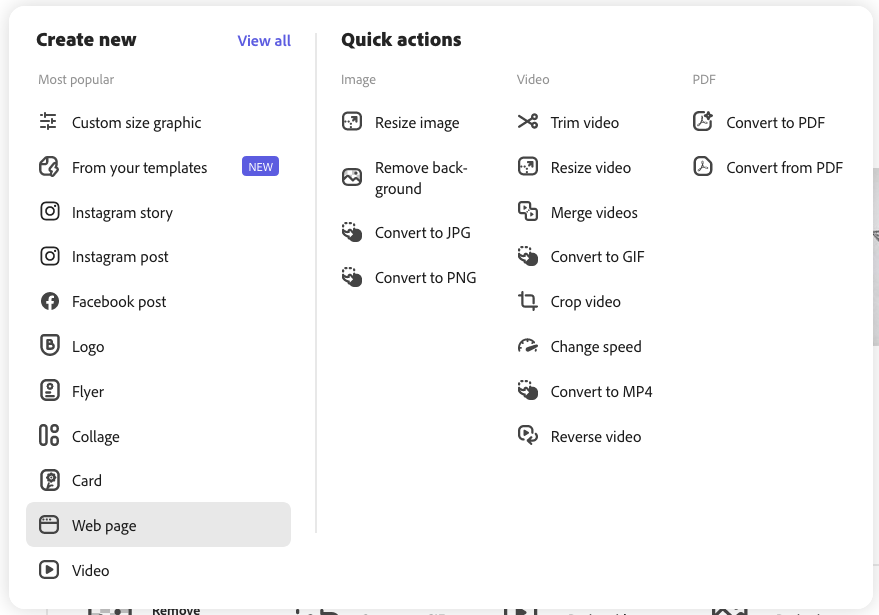
From here, you can add a cover photo, a title, subtitle.
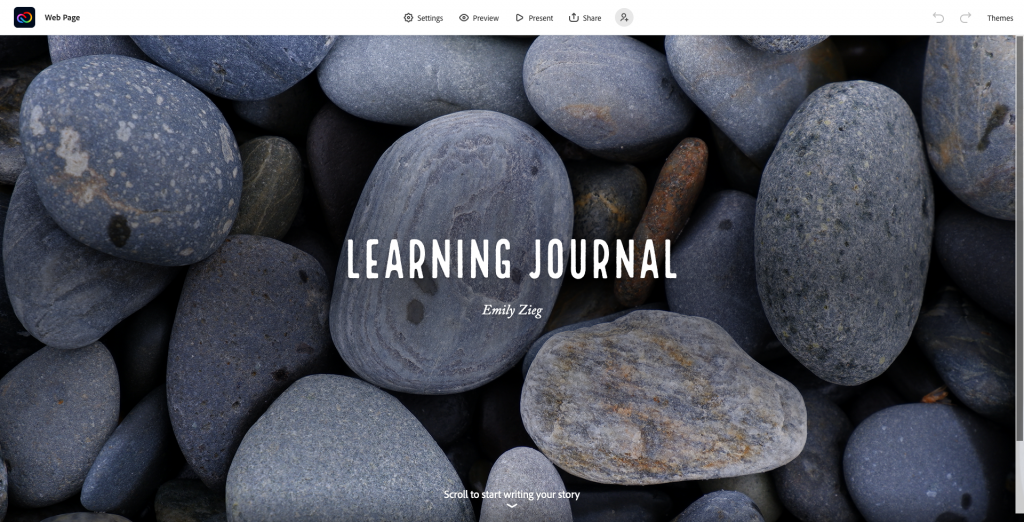
Click on the plus signs to add elements like text and images. Format text by highlighting it to bring up the text menu.
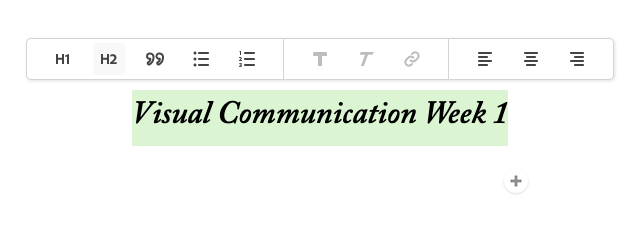
Format an image by clicking on it to bring up the image menu. You can have it display inline (small and centered), take up the full width of the page, or create a “window” that only displays part of the image.
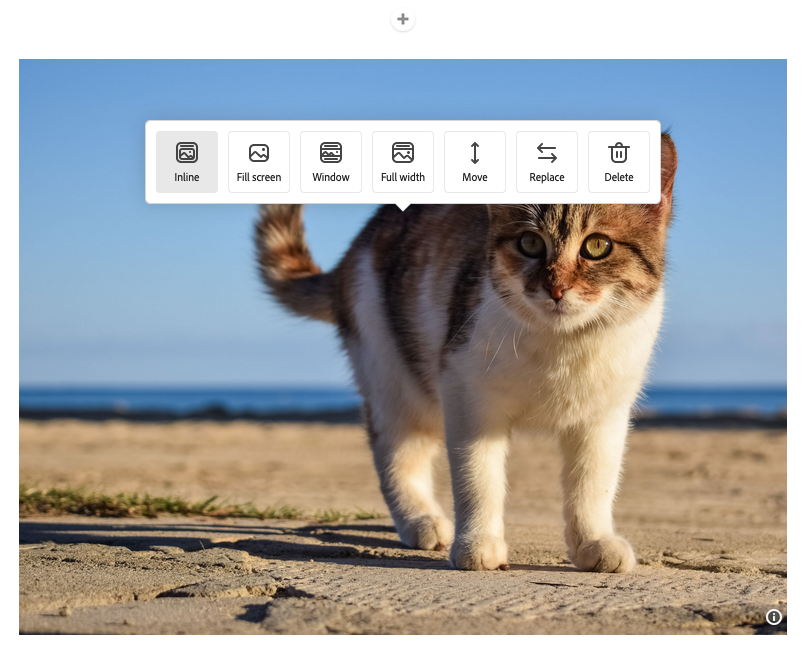
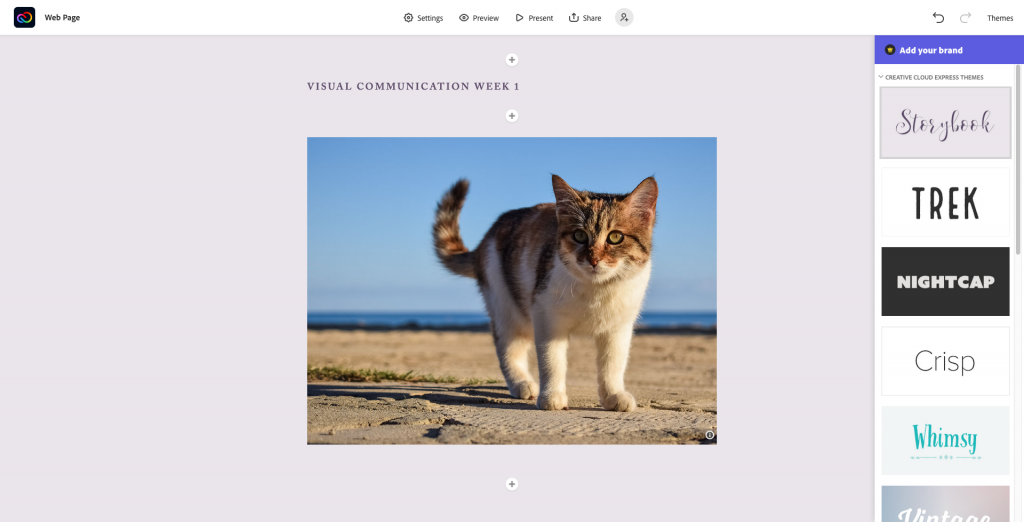
Sharing
When you are ready to submit your journal, click on the Share button at the top of the page. You can either Publish your Express page (make it available to anyone with the link) or Invite a specific Adobe account. If you choose to publish your page, you will need to update the link every time you add a journal entry.