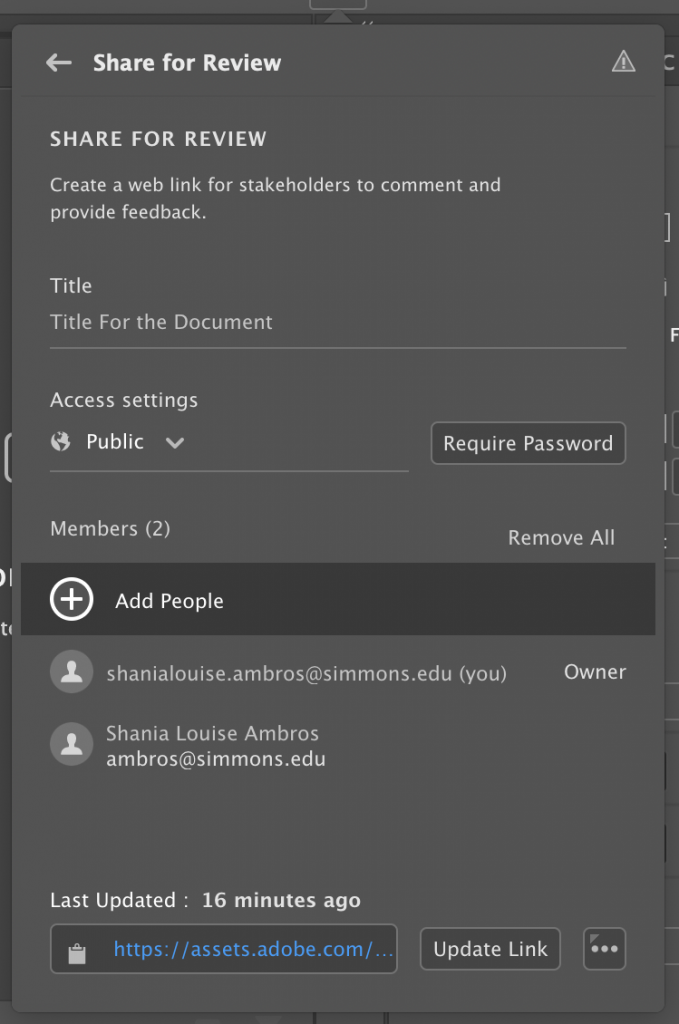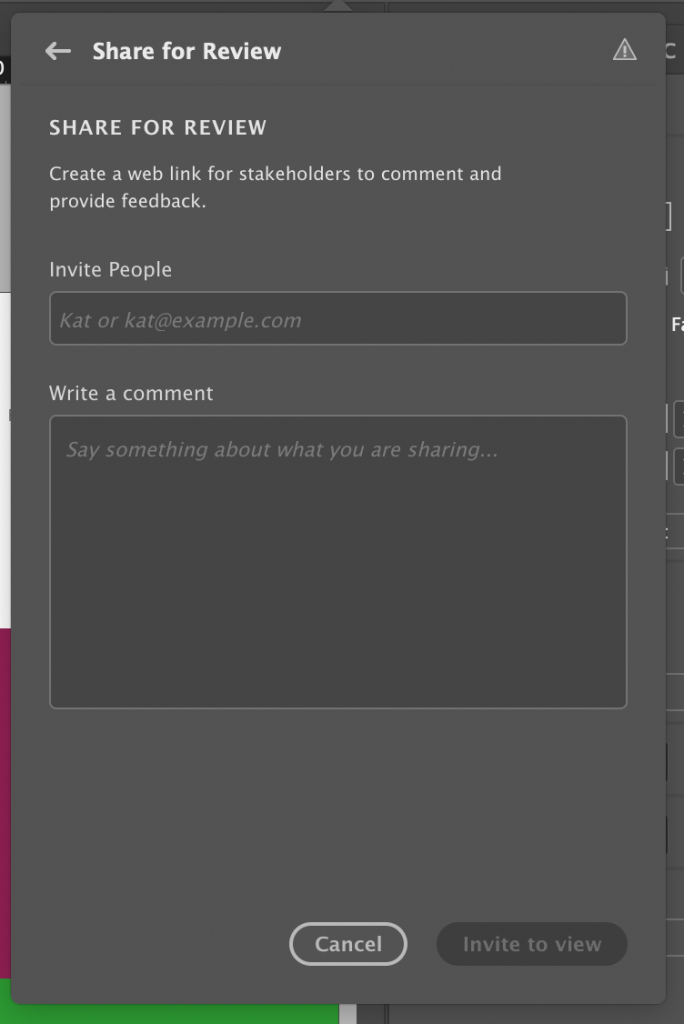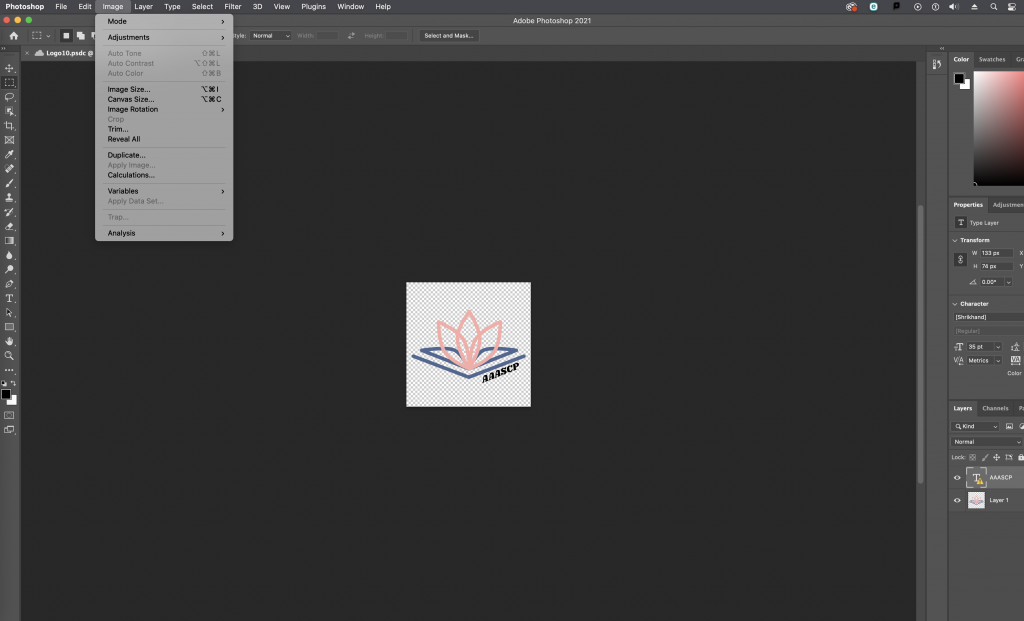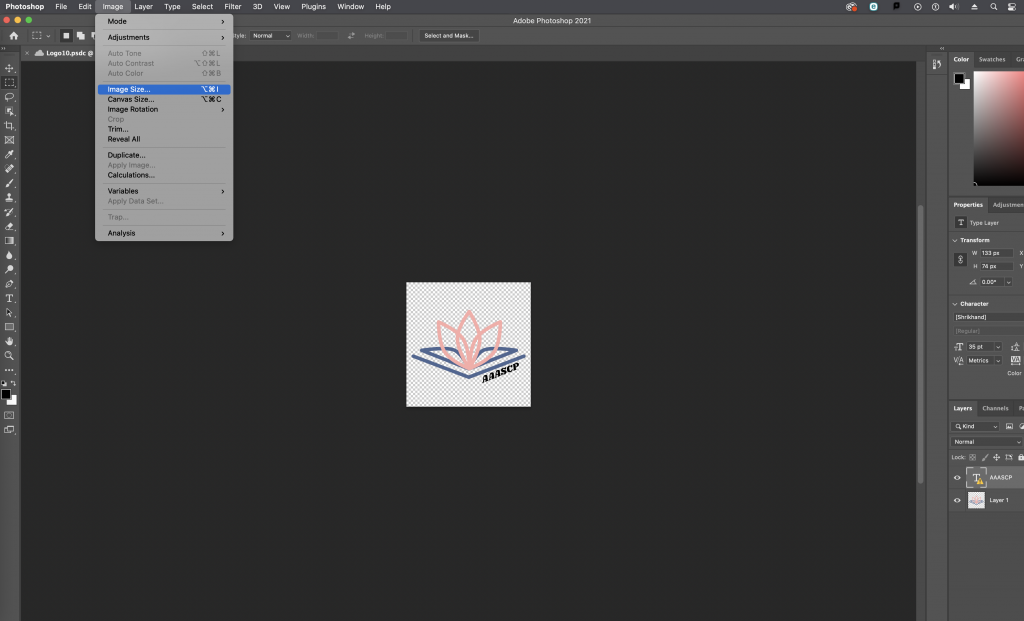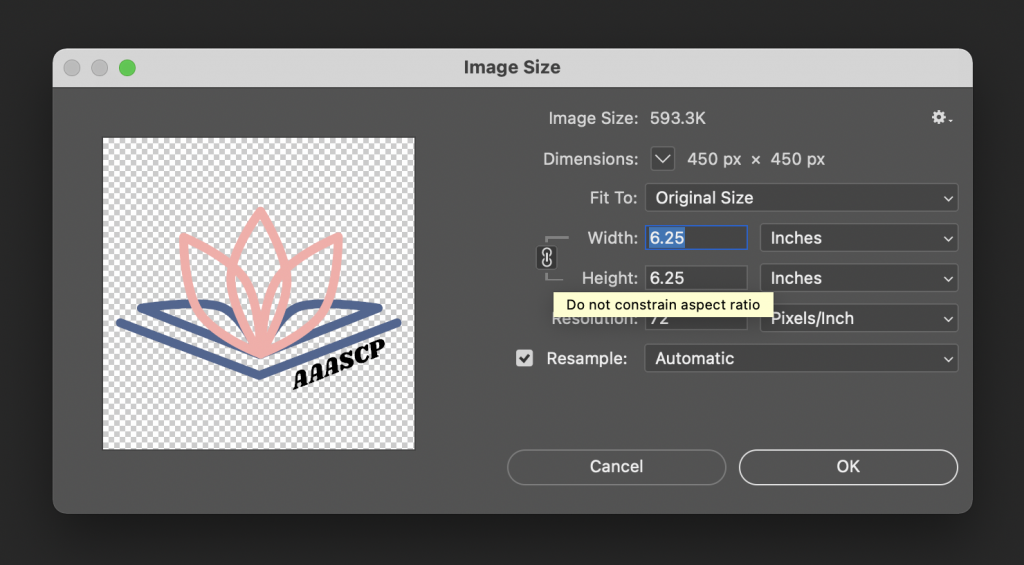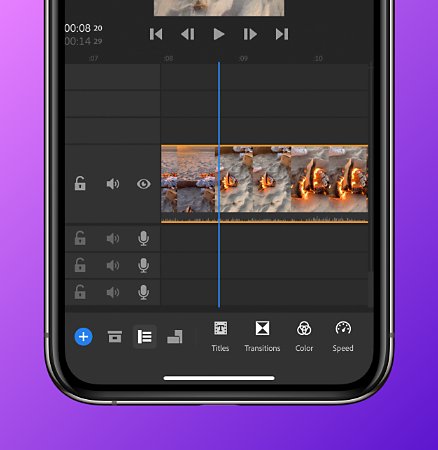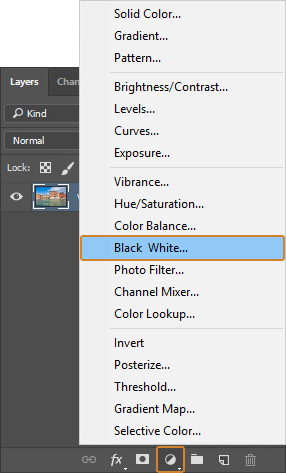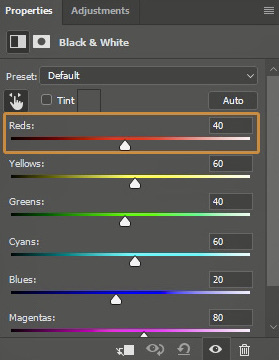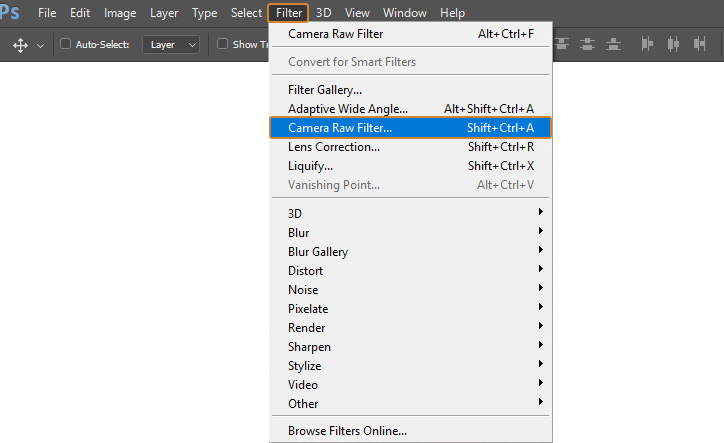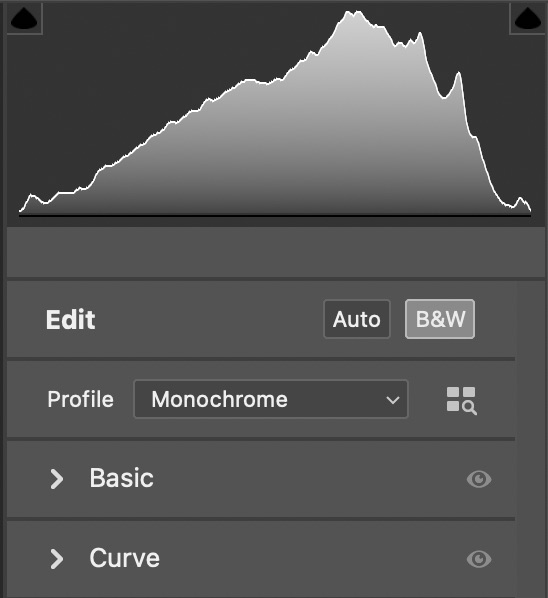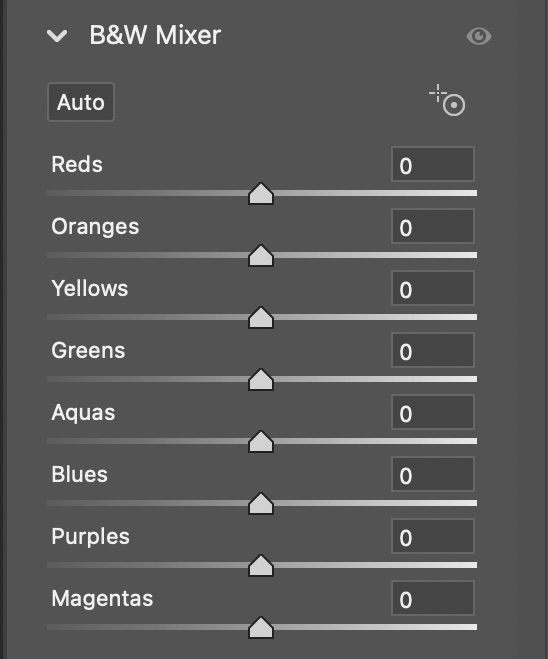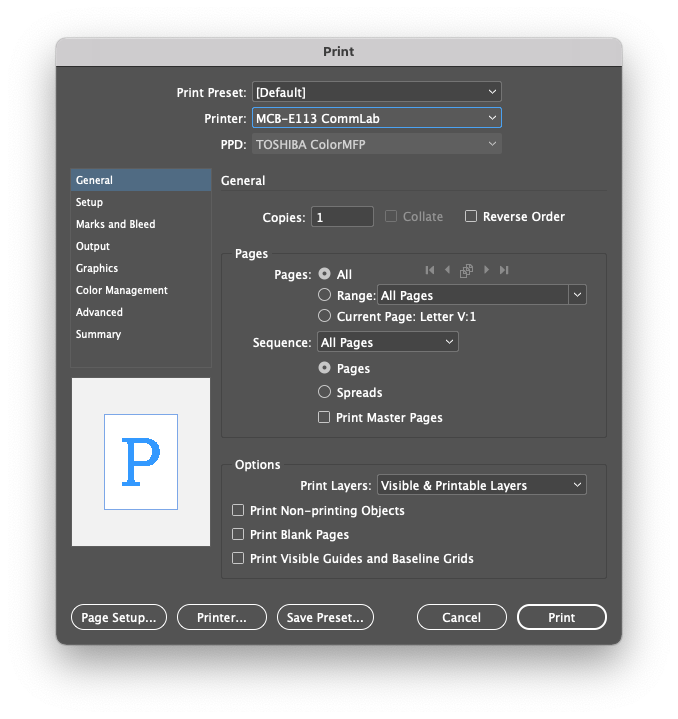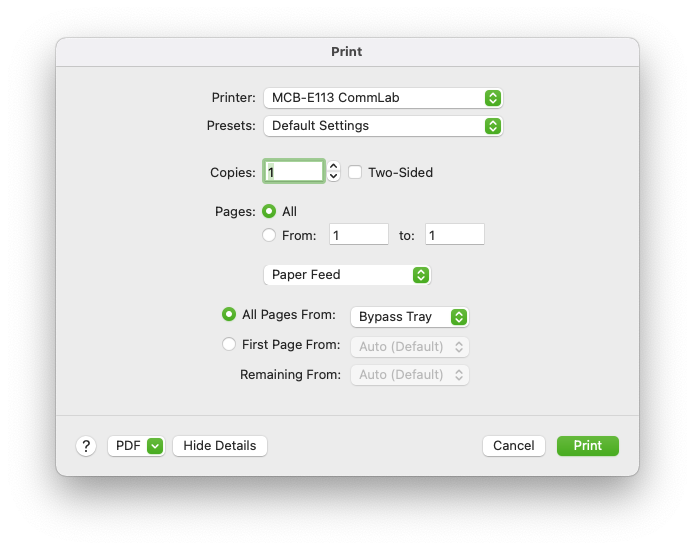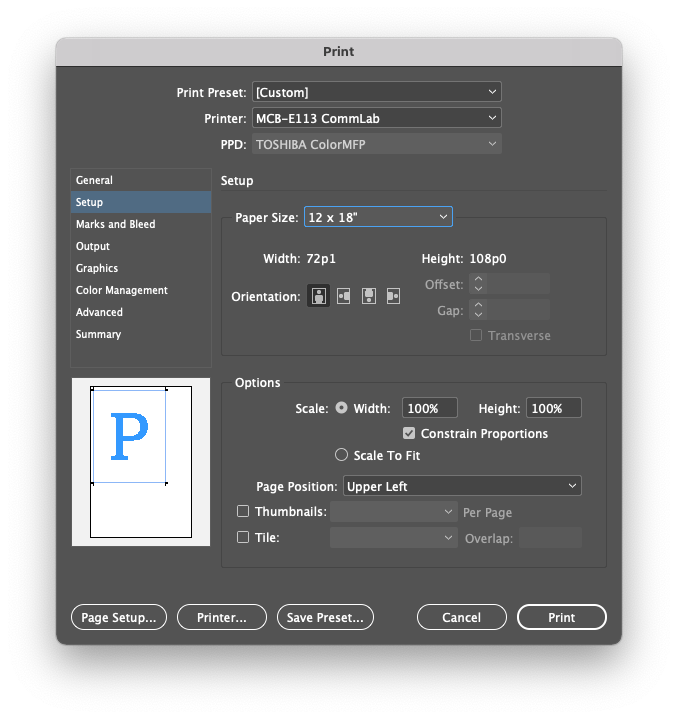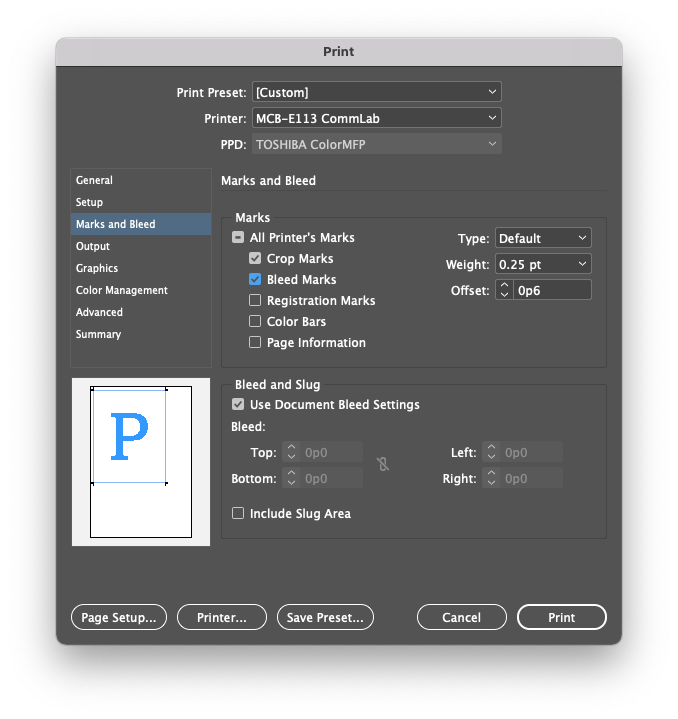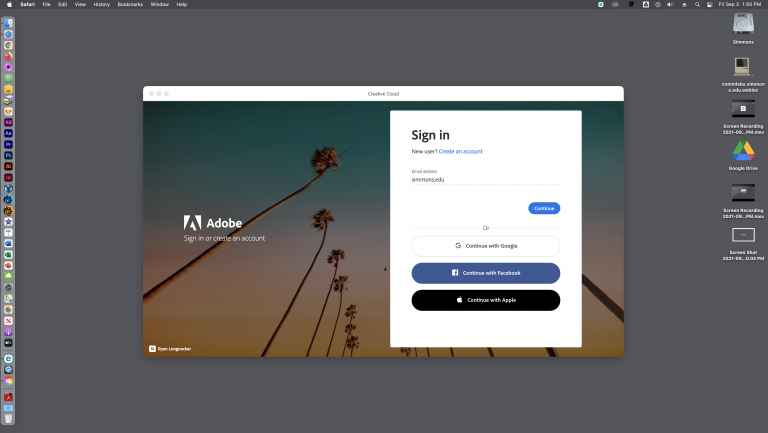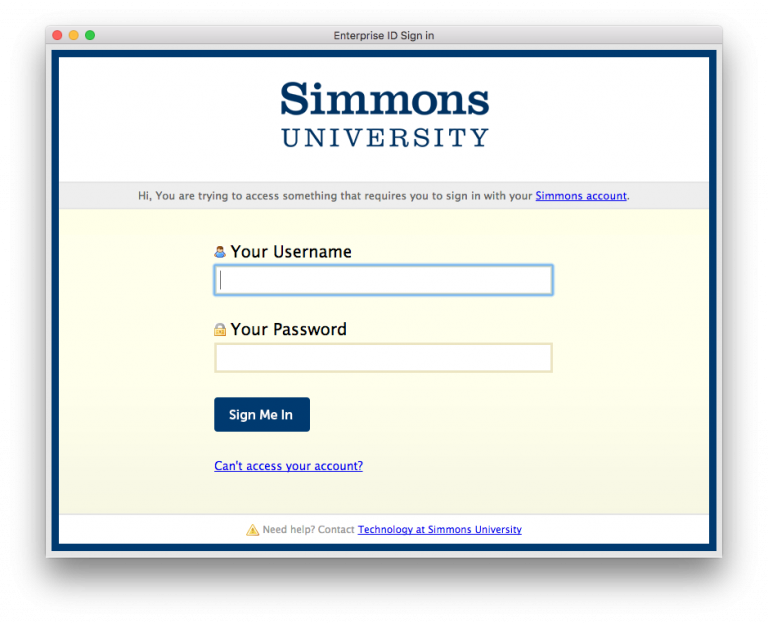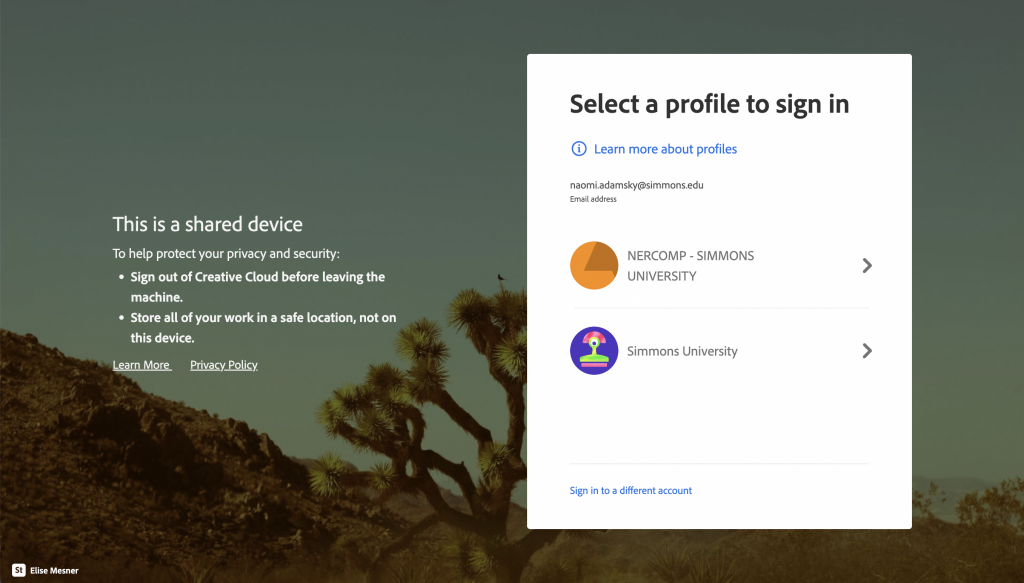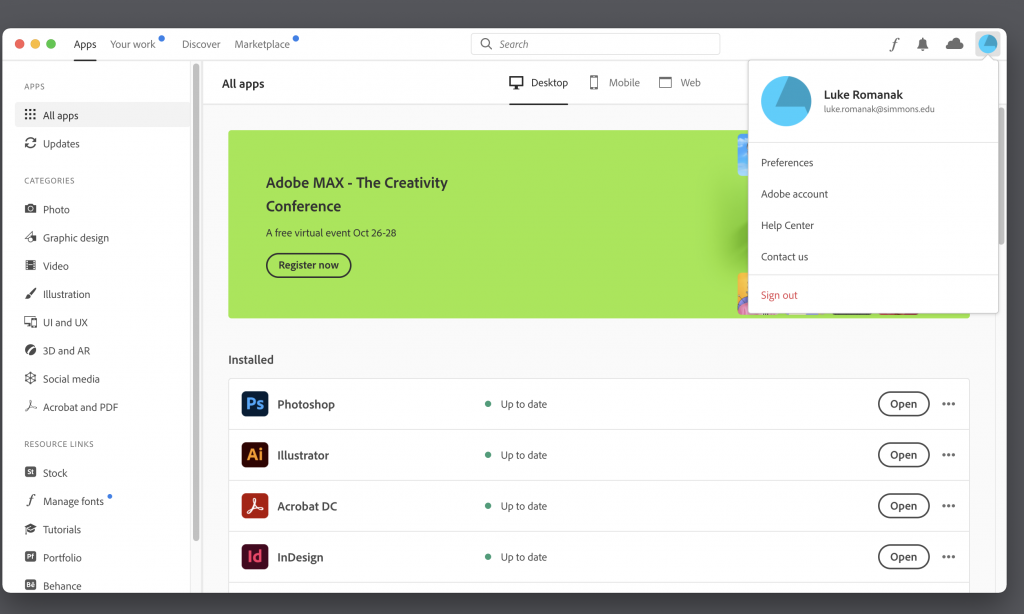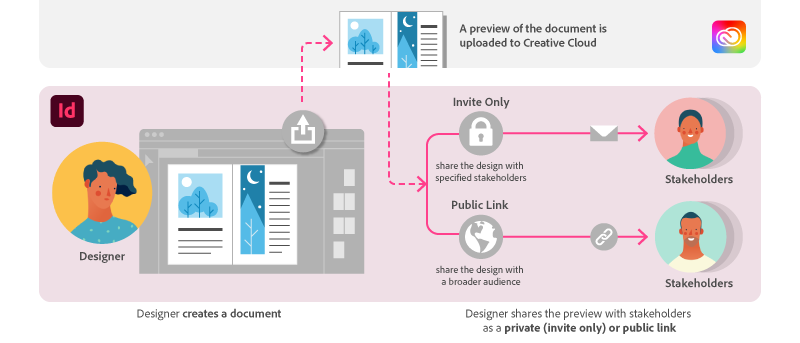
Setup your design document for review
Step 1. Click on the share icon on the top right section of the navigation. It’s located on the left side of the workspace dropdown menu.
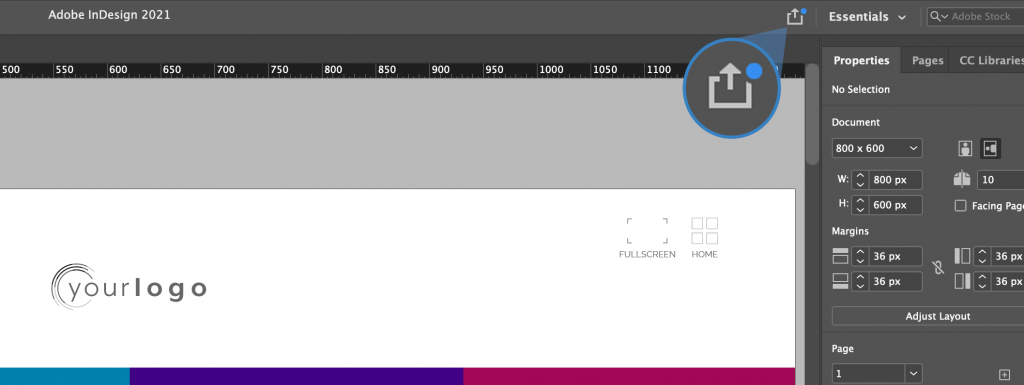
Step 2. Click on share for review
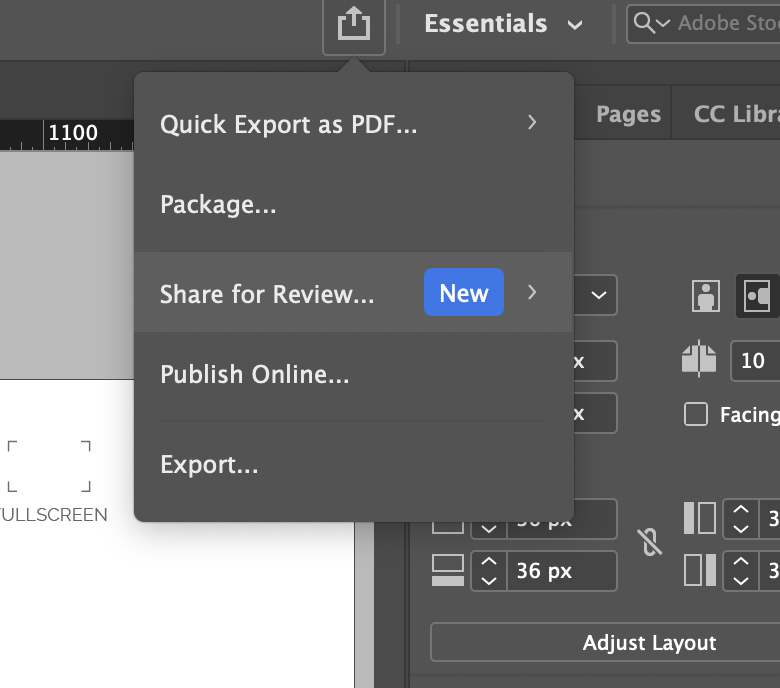
Step 3. Give your design a title, then click “Create” on the bottom right
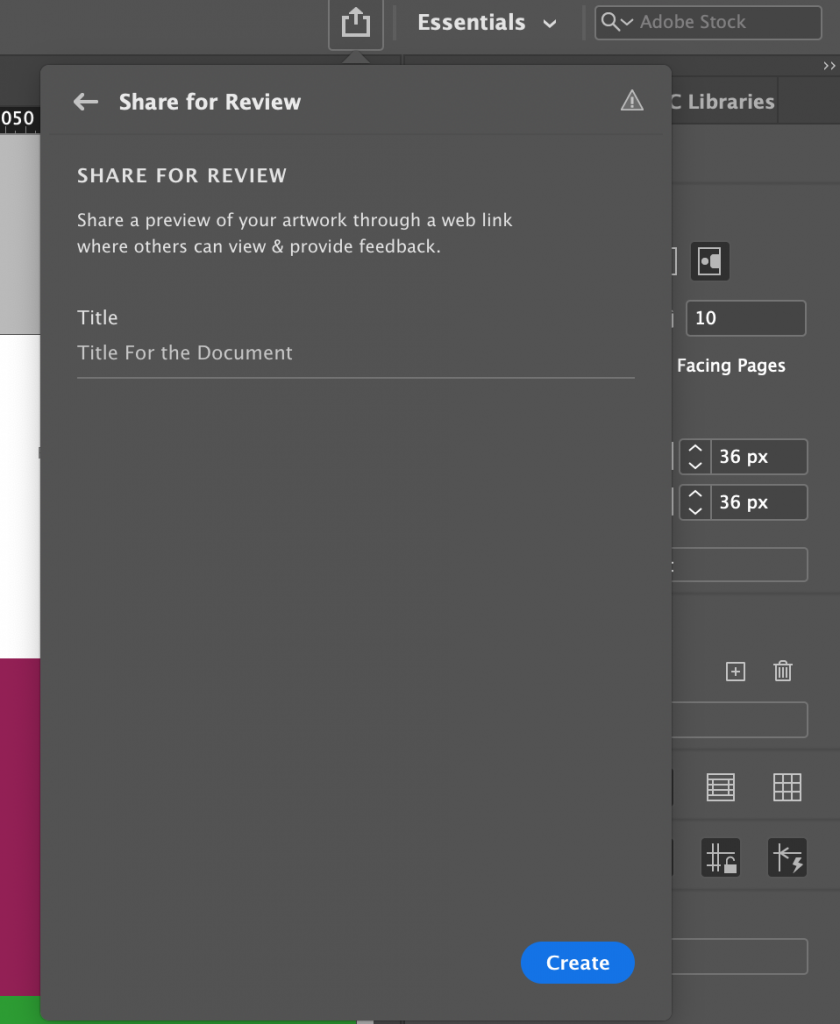
From this point forward, you have 2 options to share your document: 1) Invite members or 2) Send a weblink
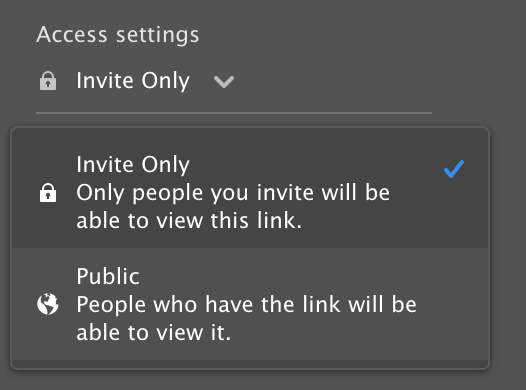
Option 1: Invite members to review your design
Step 1. Click on “Add People”
Step 2. Type out the reviewer’s name or email
Optional Step 3. Send a comment
If you’re signed into InDesign through your Simmons account (and completed the 2 Factor Authentication), you can type the name of the student or faculty.
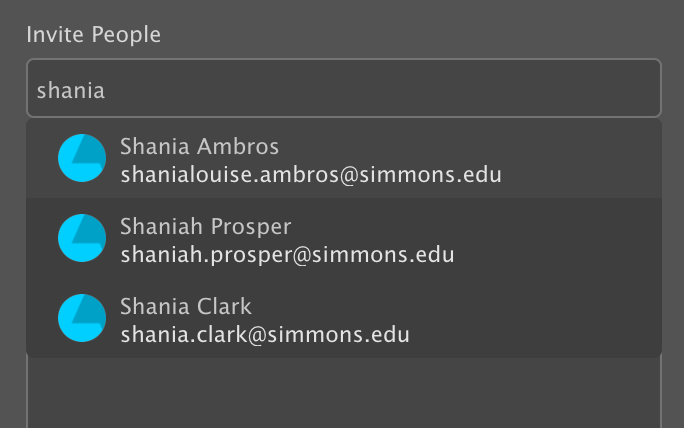
Step 4. Submit the invitation by clicking on the button, “Invite to view”, on the bottom right
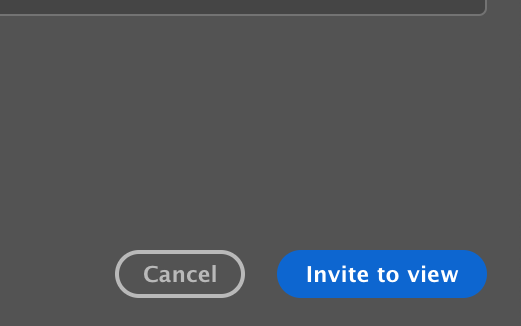
What does the InDesign invite look like for people who were added manually?

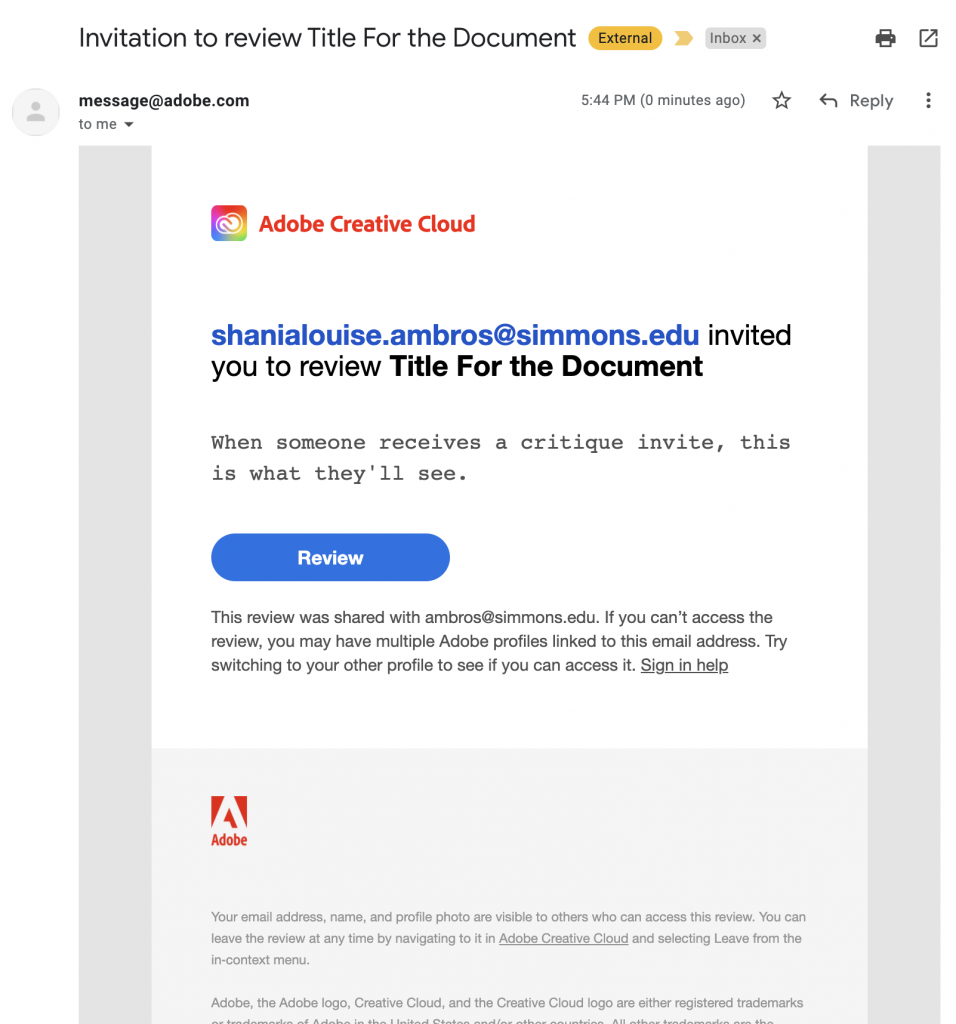
Option 2: Share a public web link
Step 1. Copy the URL to your clipboard by clicking on the icon on the left of the address.
In other words, if you click on the clipboard icon that’s on the left of the blue text, this will act as a “CTRL+C”/”CMD+C” copy shortcut.
Note: If you click on the blue text, it will open the design review in a new browser.
Step 2. Paste (CTRL+V or CMD+V) the link anywhere you want
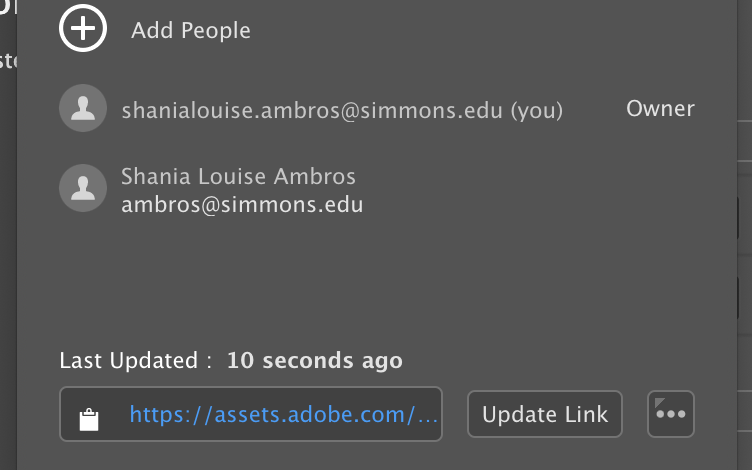
Caution! Every time you update your design, you need to update the link and reshare this to people.